AirPlay is a built-in feature on iPhone, iPad, and Mac. But sometimes you may notice that the AirPlay icon is missing on your Apple devices due to unknown reasons. It may be due to system malfunction, software-related issues, or some minor issues with the device settings. Fortunately, you can try some troubleshooting methods to make the AirPlay icon appear as it is supposed to.
Why AirPlay Icon is Missing on My Device
Here are the main reasons for the AirPlay icon to disappear on your device.
- Distance between the both devices is far from the distance limit
- The device is incompatible with the AirPlay feature
- Due to a weak or poor internet connectivity
- Outdated firmware on your Apple devices
- If you disable the AirPlay feature on your device
- Software glitches or temporary bugs on your Apple device
- Fault in the system settings on your device
How Can I Fix the AirPlay Icon Missing Issue
If the AirPlay icon is not showing up, you can try these troubleshooting methods to fix the problem.
Ensure Compatibility of your Device
Even though AirPlay is exclusive to Apple devices, it doesn’t mean all Apple devices are compatible with AirPlay. The older versions of Apple devices might not have the AirPlay feature.
The macOS devices launched on or after the year 2018 are enabled with AirPlay 2 feature. The compatible Mac versions include MacBook Pro, MacBook Air, iMac, Mac Pro, iMac Pro, and Mac mini.
The iPhone with iOS 15 or later is AirPlay-compatible. When it comes to Apple TV, all Apple TV models are compatible except 1st generation Apple TV (i.e.) ATV1.
Enable the AirPlay Indicator in the Status Bar
When your Mac detects any Apple device on the connections, it will display the AirPlay icon on the top. If you can’t see the AirPlay icon, it means that you must have turned off AirPlay on your Mac. Follow these instructions to enable AirPlay on Mac.
1. Click on the Apple icon at the top of the menu bar.
2. Navigate to the System Preferences and choose the Dock & Menu Bar.

3. Select the Screen Mirroring option on the left.
4. Tick the box near the Show in the menu bar option.
Enable AirPlay on your Apple Device
The first step to recovering your missing AirPlay icon is enabling the AirPlay feature on all your Apple devices. Enabling AirPlay on iOS, macOS, and Apple TV involves different procedures.
On Mac
1. On your Mac, click on the Apple icon on the Menu bar and navigate to System Preferences.
2. Now, choose the Display tab from the list of options provided.
3. At the bottom of the screen, you will find AirPlay Display. Then, turn on the AirPlay option on Mac.
4. It is recommended to tick the check box near the text that reads, Show mirroring option in the menu bar when available.

After doing this, the AirPlay icon will become accessible on the Mac home screen. Now, the missing AirPlay icon will be recovered.
On Apple TV
1. Launch Settings on your Apple TV.
2. Navigate to the AirPlay option.
3. Now, turn on AirPlay on your Apple TV.
4. In addition, make sure to allow access to Everyone to find nearby devices easily.

On iOS/iPad Devices
1. Open the Settings app on your iPhone or iPad.
2. Tap on General.
3. Look for AirPlay & Handoff, then tap on it.

4. Tap on Automatically AirPlay to TVs and then choose the Automatic option under it.

This will automatically enable AirPlay on your iPhone/iPad and sort out things in a positive way.
Update Software on Apple Devices
The new software update on your Apple device will solve most of the minor issues occurring in the device. So updating the device to the latest firmware might solve the AirPlay icon missing problem.
On iPhone/iPad
1. Go to Settings.
2. Click on the General option.
3. Look for Software Updates and then click on it.

4. Your system will check for the latest updates. If it shows any update available, you need to download and install it on your iPhone/iPad.
On Mac
1. Click the Apple logo on the Mac home screen.
2. Navigate to the About this Mac option.
3. Your Mac will check for any software updates available and install them if available for your Mac.
4. Tick the check box near Automatically to keep my Mac up to date.

On Apple TV
1. Open the Settings option on your Apple TV.
2. Go to System and select Software Updates.

3. Now, click on Update Software.
4. Download and Install the updates if available.
Troubleshoot WiFi Connectivity
1. As a first step, ensure that your Apple and AirPlay compatible devices are connected to a common and stable WiFi network.
2. Turn OFF Wi-Fi on your Apple device, wait for a few seconds, and turn it ON again.
3. Restart your WiFi router. To do that, simply plug out the power cord from the supply and remove all the wired connections from the router. Wait for 20 – 60 seconds and then turn it on again.
4. Check the firmware on the WiFi router. The firmware settings on your WiFi router will probably return to default after each software update. This might restrict connecting a new device wirelessly. So, kindly grant access to stream contents wirelessly between Apple devices.
5. Turn OFF alternate sources of WiFi to eliminate auto-connection with those networks.
Tweak Firewall Settings On Mac
A firewall is generally software that blocks unknown connections from external devices. This protocol prevents your device from cyber-attacks and secures your data from being hacked. However, while connecting Apple devices on Mac via AirPlay, the firewall on Mac might interrupt the connection considering it as an unknown external source.
You can tweak the firewall settings to access AirPlay on your Apple device.
1. Click on the Apple icon and select System Preference from the drop-down menu.
2. Go to Security & Privacy tab and click on Firewall.
3. Navigate to the Firewall Options and check the box near the text that reads, Automatically allow signed software to receive incoming connections.

After doing this, you might probably get to recover the missing Apple icon on your Mac.
Restart your Device
If you still face the same issue even after trying all the above-listed fixes, restart your Apple device. Doing so can eliminate the temporary or internal glitches caused by the apps running in the background.
On iOS Device
1. Press and hold the Power button and any one of the volume rockers for a few seconds.
2. Slide the power slider and turn off your device.
3. Wait for 60 seconds, then turn ON your iPhone again.
The process might vary on your iPhone, based on the model. Press and hold only the Power button or the Sleep/Wake button according to the model of your iPhone.
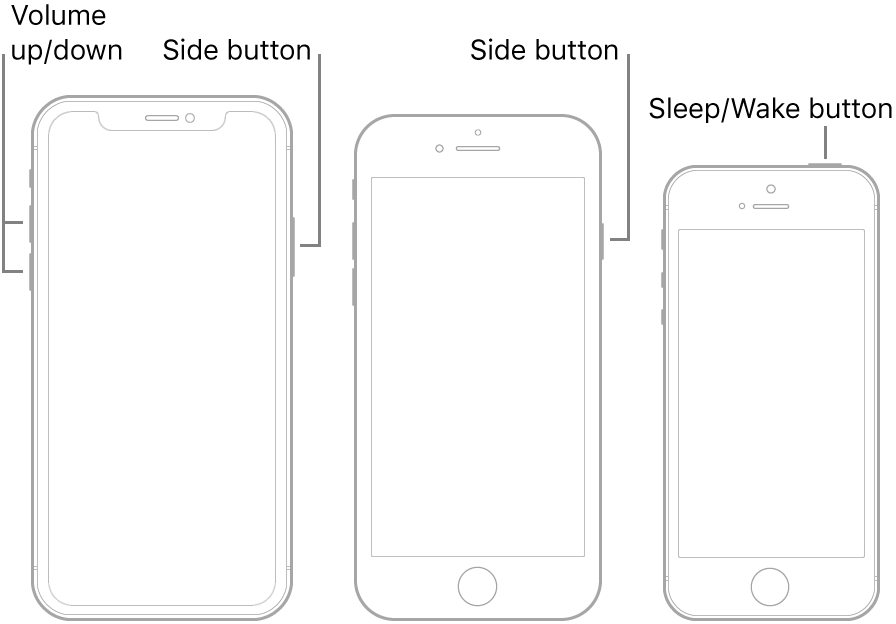
On Mac
1. On your Mac, click on the Apple logo in Menubar.
2. You will be provided with a list of options.
3. Navigate to the Restart option from the drop-down menu and click on it.

Your Mac gets restarted automatically within minutes.
On Apple TV
1. Open Settings on your Apple TV.
2. Select System under it.
3. Click on Restart. You are good to go.

Either way, you can restart Apple TV from the Siri remote control.
- On Apple TV Gen 2 – Press and hold the back and TV/Control Center buttons until the TV’s LED blinks.
- On Apple TV 3rd generation – Press and hold the Down arrow and Menu buttons until the LED light on Apple TV flashes.
- On the latest Apple TV 4K – Press and hold the Menu and Home buttons. Release these buttons when the LED light flashes on your Apple TV.

FAQ
Instead of using WiFi for AirPlay, you can use the peer-to-peer method or HDMI cables to AirPlay without WiFi.
If you are using the AirPlay feature on Apple TV but can’t see the AirPlay icon, it may be due to WiFi interference or router issues. Else, you may have disabled AirPlay from the settings.
