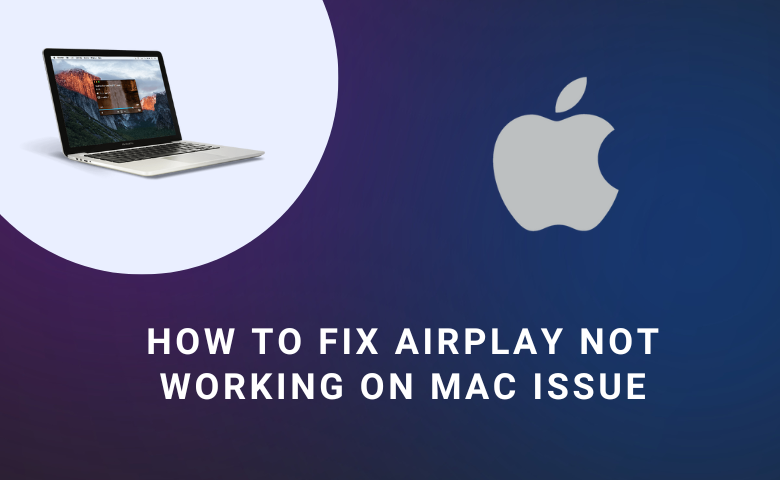AirPlay is a useful feature by which you can mirror Apple screens on different compatible devices within one or two clicks. But, this feature on your Mac might get interrupted due to various factors. Those factors include internet connectivity, Firmware configurations, AirPlay compatibility, and more. There are several common fixes to experience AirPlay flawlessly on your Mac. In most cases, the AirPlay not working issue on your Mac can be sorted by following some reliable troubleshooting methods.
Check if the AirPlay is Enabled
We would have checked if the device is AirPlay-compatible but would not enable the AirPlay. So, turn on Airplay on the source and destination devices to make it work.
On Mac
To enable AirPlay on your Mac, Navigate to System Preferences > Display > Turn ON AirPlay. For further ease, enable the Show mirroring option in the menu bar when available option by clicking on the check box near it. By doing so, you can sort out the AirPlay icon not showing issue on Mac.

On Apple TV
Enable AirPlay on Apple TV as it is the default destination device. To do that, go to Home Screen of Apple TV > Settings > AirPlay and turn it ON.
Quick Tip: Under Allow Access section, you can set access to Everyone to get an enhanced connectivity range.

Similarly, if you use AirPlay-compatible smart TVs from other brands, you will also have to turn ON AirPlay on those devices. Click on Edit > AirPlay > AirPlay HomeKit Settings > Turn ON AirPlay.
Check WiFi connection
Ensure that you have connected both the source and destination devices to carry out AirPlay under the same WiFi connection. It is the basic and necessary step involved in AirPlay.

1. Check the WiFi network on your Mac or iOS device.
2. Also, ensure that the TV is connected to the same WiFi network as the Apple device.
Update Mac to Latest Available Version
Since AirPlay 2 is a new feature, and it is being finetuned periodically to remove errors, you might have missed out on some minor tweaks on the feature. The update for AirPlay will not be provided individually. By default, the software update on your Mac will be embedded with the finetuned version of AirPlay. So, it is recommended to update your macOS regularly to eliminate AirPlay problems. Here is how to check for the latest software versions on your Mac.
1. Click on the Apple logo on your Mac screen.
2. Select the About this Mac option.
3. Now, you will get to see your software version and other sets of basic information regarding your Mac.
4. Click on the Software Update option to download and Install the latest available firmware version.

By updating your Mac, you are more likely to sort out AirPlay not working issue.
Update Software on TVs
Your destination device might have received some latest software updates. The update may help you to overcome the AirPlay issue of not working. The destination devices might be your Apple TV or other smart TV. But updating the software on whatever destination device is mandatory.
On Apple TV
To check for software updates on your Apple TV,
1. Launch Settings on your Apple TV.
2. Navigate to System > Software Updates > Update Software. Now, the system will check for newer versions of the software.

3. If you have the latest software version available, download and install it on your Apple TV.
Tip: Turn ON the Automatically update option to get instant updates when connected to a stable WiFi network.
You are good to go. As an indication of the software update, the status light on your Apple TV will start to flash.
On Other Smart TVs
The listed steps may vary based on the manufacturers. But these are the common steps to check for updates on all the smart TVs.
1. Press the Home button on your Smart TV remote.
2. Select the Settings option.
3. Then, navigate to System > About > System software update.
4. Now select Software update. Download and Install the update if available.
Quick Tip: Enable the Automatically check for updates option to get on track with the latest software version.
Modify Mac’s Firewall Settings
Apple’s Firewall for Mac is basically meant to enhance protection on the device. The software blocks connection between unknown elements and the Mac to prevent Malware attacks on the system. This functionality might eventually block some useful features like AirPlay as well.
Completely disabling Firewall authentication just to experience AirPlay is of no use. Either way, you can configure the Firewall settings according to your preferences. This keeps AirPlay working on your Mac.
To customize your Firewall settings, navigate to System Preferences > Security & Privacy > Firewall > Firewall Options. Now, Tick the check box near the text that reads, Automatically allow signed software to receive incoming connections. So, by changing this setting, you will get access to connect other devices wirelessly and thereby perform AirPlay.

Restart your Device
Fed up trying all the above instructions? Worries apart, most of the time, AirPlay is not a working issue that might get resolved just by restarting your Mac. Your source and destination device needs a restart since we cannot determine exactly where the problem is.
On Source Device (Mac)
If you own a Mac and want to restart it, thereby resolving the AirPlay issue, then
1. Look for the Apple icon on your Mac’s top left corner of the Menubar.
2. Under the list of options provided, look for the Restart option.
3. Click on Restart, and you are done with the process.

On Destination Device
If you are using Mac as a source for AirPlay, then Apple TV or smart TVs from other manufacturers will probably be the destination devices.
To restart your 4th gen Apple TV, AirPlay 2 enabled, Go to Settings > System > Restart. Alternatively, press and hold the Menu and Home buttons on your Siri Remote until the LED light flashes on your Apple TV.

The steps to restart smart TVs from different manufacturers might vary a bit. But generally, you can carry out a power restart by pressing and holding the power button for about 5 odd seconds. As a result, you will get to see the shutting down message after doing this.
On WiFi Router
If you have properly connected the devices and still face some issues on AirPlay, then try restarting your WiFi router.
1. To do that, just plug out the router from the power supply and remove the cable from all the ports.
2. Wait for 60 seconds and then connect the router to default. Now the router might probably work fine.
3. In some cases, the firmware on the WiFi router might interrupt AirPlay on your Mac.
4. So, updating the firmware on your WiFi network is recommended by allowing access to share contents between devices wirelessly.
The above-listed methods are tested out and are the official methods to troubleshoot Mac to resolve the AirPlay issue. You can even try troubleshooting your smart TV to carry our AirPlay. For instance, if you are using an LG Smart TV, and you are experiencing an AirPlay Not Working issue on LG smart TV, you should proceed further by troubleshooting to fix the issue.
FAQ
First, turn ON AirPlay on your Mac. Now open Control Center on your iPhone and click on the Screen mirroring icon. Select your Mac from the list of compatible devices and enjoy AirPlay.
Yes, the Apple TV gen 3 is AirPlay 2 enabled. But the connectivity is far better in Apple TV gen 4. So if you own a 3rd generation Apple TV, it won’t be a problem to carry out AirPlay. However, if you plan to opt for one, go for the Apple TV 4K.