Key Highlights
- Screen Mirroring Vise Smart TV:
- Screen Mirroring to Vise TV from Android: Open the Notification Panel → Choose your Vise TV → Start mirroring.
- Screen Mirroring to Vise TV from Windows: Tap on the Action Centre icon → On Windows Action Center, select Connect → Select your Vise TV → Start mirroring.
- For iPhones and iPads, get the AirScreen app to screen mirror on Vise TV. If you have a MacBook, then use the JustStream app.
I had a chance to try out the screen mirroring features in Vise Android TV when I was staying at a hotel recently. I was sharing the room with my friend, so we tried to screen mirror our favorite movies on the Vise TV. Thanks to the in-built Chromecast support the Vise TV comes with, we were able to cast from our Android devices.
We even tried mirroring from our iPhones, MacBooks, and laptops. Screen mirroring is a great way to protect your online privacy while using Smart TVs that aren’t yours. Moreover, they also come in handy when you wish to save internal space in your Vise Smart TV. I have recorded my experience with screen mirroring to Vise TV and the steps involved in this blog for your reference.
How to Screen Mirror to Vise Android TV
Vise Smart TV runs on the Android operating system and even has built-in Chromecast support. We used casting wherever possible and got help from third-party mirroring apps in some instances as well. It hardly took me a minute to screen mirror the TV. Follow the instructions I have mentioned, and you will not find any difficulties in the process.
Screen Mirroring to Vise TV from Android
If you own an Android device, then you can easily screen mirror Android to TV using the Cast option.
1. Connect your Vise TV to the same WiFi as your Android device.
2. Select the movie or song of your choice and play it on your Android device
3. Now, pull down the Notification Panel and click on the Cast option.
4. Select your Vise TV from the list of devices shown.
Your Android device and the content playing on it will be mirrored on your Vise TV. Once you are done casting, click on the Cast opinion in the Notification Panel once again to turn off screen mirroring.
Screen Mirroring to Vise TV from iPhone / iPad
If you are an Apple user, then you have to use third-party mirroring apps to screen mirror to Vise TV. This is because Vise Smart TV does not come with native AirPlay support at present. One of the screen mirroring apps that I used was the AirScreen app. Before we begin, ensure your Vise TV and your iPhone or iPad are on the same internet.
1. Hit the Home button on your Vise Smart TV to bring up the Home screen.
2. Go to the Google Play Store and enter AirScreen in the search bar.
3. Click on the AirScreen app from the results shown and Hit the Install button.
4. Once the installation is done, click on the Open button to start the AirScreen app. On the app, you will find the menus on the left side of the screen.
5. Select the Settings menu and choose the AirPlay option to turn on the AirPlay feature on your Vise TV.
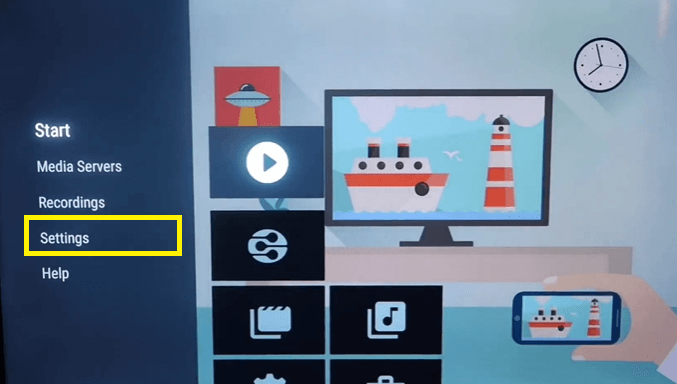
6. Now, move to your iPhone or iPad and open the Control Center of the device.
7. Press the Screen Mirroring icon and select your Vise Smart TV from the devices listed on the screen.
After that, your Vise TV will mirror your iPad or iPhone screen. You can play any of your favorite movies or shows, and it will be mirrored on your Vise TV.
Screen Mirroring to Vise TV from Windows
If you wish to screen mirror to the Vise TV from your Windows PC, then you can use this method.
1. Connect your Vise TV and your Windows PC to the same WiFi.
2. From your Windows home screen, open the Taskbar and click on the Action Centre icon.
3. Hit on the Connect tile when the Windows Action Centre pops up, and select your Vise TV from the list displayed.
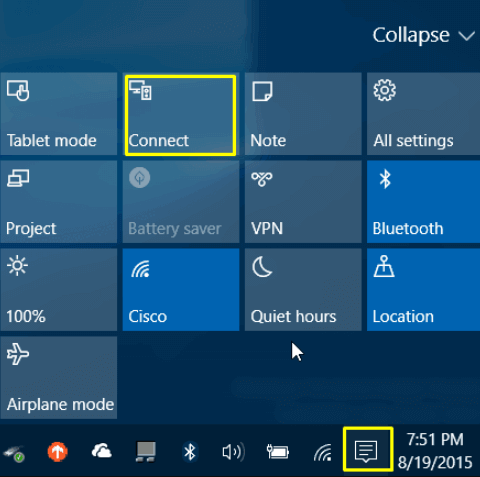
It might take a minute, but once the connection is made, you can happily screen mirror from your Windows PC to your Vise TV anytime you want.
Screen Mirroring to Vise Smart TV from Mac
As mentioned earlier, the AirPlay option is not available on Vise TV. Just as we used a third-party app to screen mirror from iPhones and iPads, we have to use another app to screen mirror from MacBook. I have used the JustStream app to do that.
1. Ensure your Vise TV and MacBook are connected to the same internet network.
2. Go to the MacBook App Store and get the JustStream app.
3. Set up the JustStream app on your MacBook and ensure you add the app to the Menu bar.
4. When added, it will appear as an icon similar to the AirPlay icon. Click on the AirPlay-like icon and select your Vise TV from the available devices displayed on the screen.
5. Tap on the Start Streaming option, and your Mac’s screen will be mirrored to your Vise TV.
Screen Mirroring to Vise TV from MacBook Without WiFi
In some instances, you might not have access to the internet, or your WiFi might be weak. In that case, you can even screen mirror without WiFi. If you do not have an HDMI cable, get a new one and follow the instructions to screen mirror from your MacBook without WiFi.

1. Connect an end of the HDMI cable to the HDMI port of your MacBook and the other end to the HDMI port of your Vise TV.
2. Turn on your Vise TV and change its input according to the source where the HDMI cable is connected.
3. Now, your MacBook screen will directly appear on your Vise TV.
Anything you do on your MacBook will be seen on the big screen.
3 Best Screen Mirroring Apps for Vise TV
If you are not able to screen mirror from your other devices to your Vise Smart TV, then you can use these third-party apps. These apps are all tried and tested, so trust me when I say they work. Any Apple user can very well use these apps to screen mirror from their iPhone. Android users will not need help from these apps. But if you do, then you can also use these apps to screen mirror from your Android devices.
Screen Mirroring App
The Screen Mirroring app is a great place to start with. It is one of the best third-party screen mirroring apps with a user-friendly interface. It works flawlessly on almost all devices and their operating systems. I have personally used this app on my Android and Apple devices, Windows, Mac, and even Chromebook.

Playerxtreme Video Player
If you wish to screen mirror a file that keeps getting the unsupported format message, then your first choice should be Playerxtreme Video Player. This app supports almost all the formats available right now. So you will never have to worry about that ever again. Moreover, the app also lets you download subtitle files in a variety of languages.
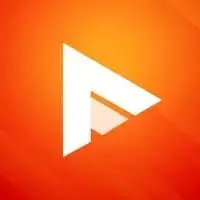
Vysor
Vysor is a unique screen mirroring app available in the market. If you have a firestick connected to your Vise TV, then this should be your go-to choice for screen mirroring. In addition to that, the Vysor app is compatible with almost all operating systems. You needn’t worry about the app’s support and compatibility with this one.
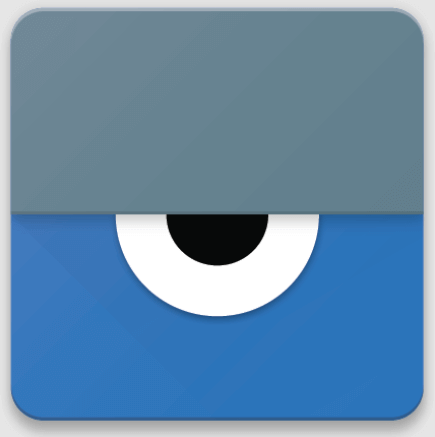
How to Fix Vise Smart TV Screen Mirroring Not Working Issue
Even though screen mirroring is a great method to stream movies and shows, it is not completely error-free. Some issues are known to happen now and again. If you are not able to screen mirror your device to Vise TV or if the screen mirroring is not working on your Vise TV, then use these troubleshooting methods.
- Ensure your Vise TV and other smart devices are connected to the same WiFi network.
- Check if you have turned on the Screen Mirroring or Cast option on the device you will be screen mirroring from.
- Turn off Bluetooth and Screen Time on your device to have an interruption-free screen mirroring experience.
- If you are connecting using wires, then check if you have changed the input on your Vise TV properly.
- Restart your Vise TV as well as your other devices to get rid of minor glitches.
- Update both your Vise Smart TV and your smart device to their latest software update.
FAQ
Yes. You can screen mirror to your Vise TV from your MacBook without WiFi. You need an HDMI cable to make this possible.

![Screen Mirroring to Vise Smart TV from Different Devices [Easy Guide] Vise TV Screen Mirroring](https://www.airplayguru.com/wp-content/uploads/2023/11/Vise-TV-Screen-Mirroring-4-1.png)