Key Highlights
- To Screen Mirror MLB TV from Android to TV: Move to the Notification Panel → Hit the Cast or Smart View icon → Pick your Smart TV → Launch the MLB app → Start Mirroring MLB.TV.
- To Screen Mirror MLB TV from iPhone to TV: Turn on AirPlay from TV settings → Open the Control Center → Click Screen Mirroring → Choose your TV → Open the MLB app → Start Mirroring.
- Screen Mirroring MLB TV from Windows PC to TV: Open the Windows Action Center → Click the Connect option → Select the TV → Launch the MLB application → Start mirroring MLB.TV.
- To Screen Mirror MLB TV from Mac: Go to the Mac Control Center → Click Screen Mirroring → Select your TV → Open the MLB application → Done.
Every year, I keenly wait for the MLB games to begin and continue watching all the games and archives till the year’s end. After purchasing the MLB.TV subscription and installing the MLB app, I stream All-Star and Postseason games on my smart devices. For a while, I thought about watching the games on a bigger screen. That was when I got the idea of screen mirroring MLB.TV to my Smart TV from other devices, such as Android, iPhone, iPad, Mac, and Windows.
Through this method, I could live stream the MLB games and access full game archives on my TV without any worry about storage space. If you have reached this place with the same notion, get started with this user guide to do screen mirroring smoothly. Additionally, learn about the best third-party apps for screen mirroring to your TV to display the MLB content.
How to Screen Mirror MLB TV from Android to TV
Screen mirroring the MLB app from Android to TV is easy to complete using the MLB app on your Android devices. There are a few prerequisites you need to take care of before starting the process of screen mirroring Android to TV.
Prerequisites
- Keep your Android device and Smart TV under the same WIFI connection.
- On TVs with no built-in casting support, navigate to Settings and enable the Screen Mirroring feature. For example, Roku or Fire OS TVs do not have this built-in feature.
Also, there will be a difference in the selection of options based on your TV. So, check your TV manual to know the specific instructions to turn on screen mirroring.
Screen Mirroring MLB TV from Android to TV
Note: If your TV has a built-in Chromecast feature, you can directly proceed with the screen mirroring steps. That is, you need not enable screen mirroring in those TVs.
1. Fetch your Android phone and make sure it is connected to a steady wireless network.
2. Bring the Notification Panel by pulling down the screen.
3. Either choose the Cast or Smart View icon based on your device to discover the devices ready for screen mirroring.

4. Upon clicking the option, your Android device will display the nearby devices.
5. Pick your TV from the device list and wait for a few seconds.
6. Once the connection is done, launch the MLB app on your Android phone. Suppose the app is not found or uninstalled, get it from the Google Play Store.
7. Use your credentials to log in to your MLB account and click the Watch tab.
8. Finally, go to the MLB.TV option and choose any game to stream on your Android device.
Note: The MLB app supports the casting technology. So, you can simply cast a game you wish using the Cast icon within the app.
As the screen mirroring has begun, you can watch the same game on your TV in a bigger resolution.
How to Screen Mirror MLB TV from iPhone or iPad to TV
You can easily screen mirror MLB.TV from iPhone or iPad to TV, provided your TV has the AirPlay feature. Before you proceed further, take care of the following prerequisites to get the job done within minutes.
Prerequisites
- Use the same WIFI network to connect your iPhone or iPad and TV.
- Check and confirm that your TV is AirPlay 2 compatible. If you are using an AirPlay-enabled TV, move to Settings on your Smart TV and enable the AirPlay feature in the TV. The steps for enabling the AirPlay option will change according to each streaming device.
Screen Mirroring MLB TV from iPhone/ iPad to TV
1. Get your iPhone or iPad and swipe down the device’s screen to open the Control Center.
2. Following that, you should hit the Screen Mirroring icon.
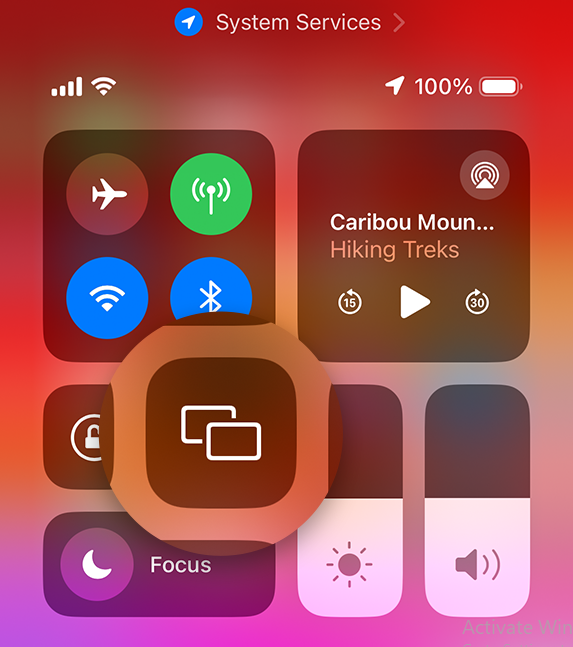
3. Select your TV from the popup menu displayed on the screen. Your device will now be mirrored to the TV.
4. Launch the MLB application on your iOS device. If the app is removed by mistake, reinstall the app from the App Store.
5. Head to the Watch tab and choose the MLB.TV option.
6. Stream any game included in the package to watch it on your TV.
The above instructions will help you to screen mirror from iPhone to TV with ease.
How to Screen Mirror MLB TV from Windows PC to TV
Besides smartphones, you can screen mirror the MLB.TV games from Windows PC to your TV. Windows PC has the wireless Screen Mirroring feature to extend your PC’s screen to Mircast or Chromecast-enabled TV.
1. Turn on both the Windows PC and your compatible TV.
2. Next, maintain your Windows PC and TV under the same WIFI connection.
3. Move to the PC’s taskbar and click the Action Center to launch the Windows Action Center.

4. On the pop-up menu, tap the Connect option. Your PC will scan and present the devices ready for screen mirroring.
5. Select your TV from the suggested list and wait till the connection is made.
6. Launch the MLB application on your PC and navigate to the MLB.TV games section. If you don’t have the app on your PC, get the app from Microsoft Store.
7. Finally, select any game and enjoy watching it on the television.
Through screen mirroring, you can start watching the MLB.TV games on your TV.
How to Screen Mirror MLB from Mac
If you have the MLB app on Mac, you can replicate the MLB TV matches to the TV. You should enable AirPlay on your Smart TV before you start with the process. Once enabled, you should follow the steps below to mirror the MLB TV matches.
1. Enter the passcode or use Touch ID to unlock MacBook.
2. Once unlocked, open the Control Center from the Mac menu bar by tapping the double-toggle icon.
3. The Control Center menu will pop up with various settings. From that, click the Screen Mirroring icon and select your TV.

4. Within a few seconds, your Mac will be connected to your TV.
5. Use any web browser on Mac to go to the MLB.TV’s website.
6. Hit the Profile icon on the top right corner and log in to your MLB.TV account using your username and password.
7. Finally, pick any nail-biting MLB game on your Mac. You can now watch the chosen match on your TV through screen mirroring.
How to Screen Mirror MLB from Older TVs
In most cases, old TVs do not have the Screen Mirroring or AirPlay feature. If you own an old TV, you can still do screen mirroring. But you will need a HDMI cable and a suitable adapter to screen mirror the MLB.TV matches to your television. Based on your device, you will need a USB-C to HDMI adapter or Lightning to HDMI adapter for the screen mirroring process.

1. Connect one end of the cable to the relevant adapter.
2. Following that, insert its other end into the TV’s HDMI port.
3. Now, connect the USB-C or Lightning cable to the charger port on the smartphone.
4. Finally, modify the source settings to HDMI on the TV to screen mirror without WIFI.
You can now watch the MLB.TV matches on old TVs by mirroring using a wired connection.
Best Apps to Screen Mirror MLB TV to a Smart TV
Apart from these methods, you can also use third-party apps to screen mirror MLB.TV to your TV. These apps are more helpful when you are attempting to do screen mirroring on old or incompatible TVs. There are a lot of apps available in the market that can deliver the purpose. I have tried these and found three to work well.
ApowerMirror
ApowerMirror is a great app suited for screen mirroring MLB.TV on your TV. You can use this popular screen mirroring app for iPhone and Android to cast the device screen to your TV effortlessly. One of the highlighted features of this app is the customization options for frame rate and resolution. You can enjoy the best screen mirroring quality by adjusting frame rates or resolution.

Vysor
Vysor is a premium app you can consider for mirroring MLB.TV matches from Android or iOS devices to the TV. The app offers support across various platforms, making it easier to screen mirror to TV. You can establish a strong connection wirelessly and watch MLB.TV games on the TV without any trouble. Apart from getting the app on a smartphone, you can also download the Vysor app on a PC and achieve the same.

LetsView
LetsView is considered one of the best screen mirroring apps for Android due to its user-friendly interface and quick screen sharing. You can also use LetsView to transfer files from your device to your TV quickly. Advanced features like Screen recording and Screenshots make this app preferable among users. The app links the devices and helps watch MLB.TV games on the TV from other devices.

FAQ
Yes. You can screen mirror MLB TV to compatible TVs from various devices.
It can occur due to a software glitch or bandwidth problem. To rectify the issue, use a steady WIFI network and pair the devices again. If the issue persists, close the app and relaunch it.

