Key Highlights
- Apple Watch Screen Mirroring: Pair your iPhone and your Apple Watch → Go to Settings on iPhone → Click on Accessibility → Select Apple Watch Mirroring → Enable Apple Watch Mirroring.
- AirPlay from Apple Watch: On the Apple Watch, open the Apple Music app → Click on the On iPhone option → Select a song → Tap on the AirPlay icon → select the device.
One of my friends recently got an Apple Watch Series 9 and was unsure if he could screen mirror the screen. Since I have used the Apple Watch screen mirroring feature, I was able to help him in this case. The Apple Watch comes with the Apple Watch Mirroring option, which makes the whole process super simple.
With this Apple Watch Mirroring feature, you can mirror your Apple Watch display to your iPhone. This will be most helpful for those uncomfortable using the small watch display. Screen mirroring helps control and access your Apple Watch from a bigger, more comfortable screen. I have also mentioned using the AirPlay feature on the Apple Watch in this article.
If you are an Apple Watch user like my friend, then you will benefit a lot from these features. Use the clearly explained steps in this guide to use the screen mirroring and AirPlay feature in your Apple Watch.
Apple Watches Compatible with AirPlay Mirroring Feature
Not all Apple Watches have the Apple Watch Mirroring (AirPlay Mirroring) feature. I have mentioned the selected models that have compatibility in this section. Also, it must run on watchOS 9 and above.
- Apple Watch Ultra
- Apple Watch Series 9
- Apple Watch Series 8
- Apple Watch Series 7
- Apple Watch Series 6
Apart from watches, this method will only work with iPhone 8 or later with iOS version 16 or above.
How to Screen Mirror to Apple Watch from iPhone
Before we start with the screen mirroring process, ensure you have covered the basic setup. Your iPhone and Apple Watch must be paired and connected to the same WiFi and Apple ID. The Bluetooth on both devices must be turned on, and the devices must be connected.
Update your Apple Watch and iPhone to their latest available firmware. Once that’s done, you follow these steps to enable the screen mirroring option.
1. Go to the Settings on the iPhone paired with your Apple Watch.
2. Click on the Accessibility menu and tap the Apple Watch Mirroring option.
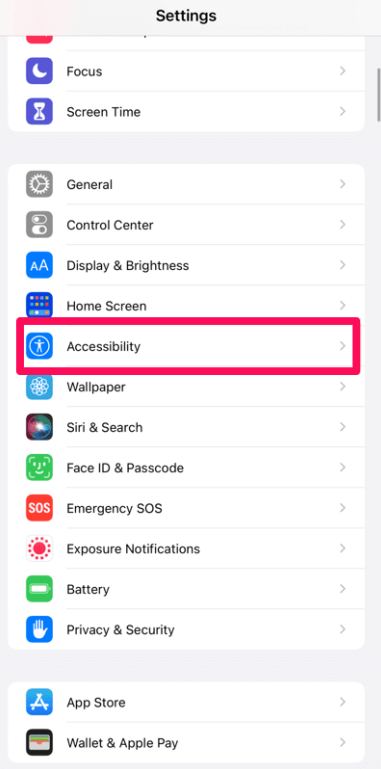
3. Enable the Apple Watch Mirroring feature, and your Apple Watch look-alike display will appear on your iPhone screen.
Note: The Apple Watch Mirroring option is only displayed on iPhones after a successful pairing with a compatible Apple Watch.
4. The blue light on the edges of the Apple Watch indicates a successful pairing.
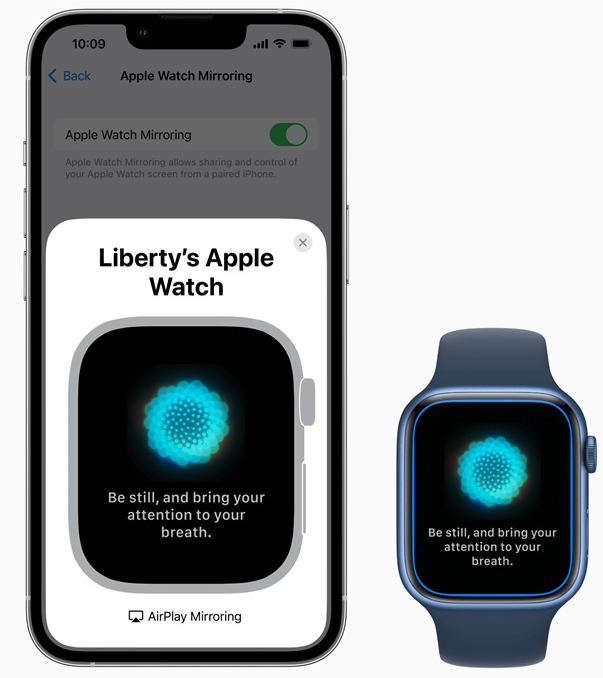
That’s all it takes to screen-mirror your Apple Watch to your iPhone. Now, you can access the Apple Watch through your iPhone without any trouble.
How to AirPlay from Apple Watch
Apart from the Apple Watch Mirroring option, these watches also have an AirPlay feature. Devices such as AirPods, Bluetooth headphones, and others are compatible. You get to play music through these devices using your Apple Watch. All you need to do is pair them properly.
1. Tap the Digital Crown button on your Watch to bring up the Home screen.
2. Go to the Menu by pressing the Crown button and selecting the Apple Music app.
3. Click on the On iPhone option and play a song from the categories such as Downloaded, Songs, Albums, Artists, Playlists, and Now Playing.
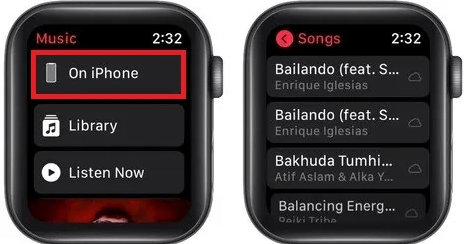
4. Tap on the AirPlay icon on the playback screen and select the device you want to AirPlay it to.
Now, you can listen to the piece of music on the other device thanks to AirPlay support for both the Apple Watch and the other device that comes with it.
Note: If you have already paired your Apple Watch to the device, then the song will automatically play on it when you play it on your Apple Watch. To do that, go to the Control Centre on your Apple Watch → Click on the AirPlay icon → Select the device.
How to Fix Apple Watch Screen Mirroring Not Working on iPhone Issue
If you can’t screen mirror your Apple Watch to your iPhone, then it might be because of several reasons. There is, however, a solution for everything. Use these troubleshooting tips to resolve the problem as quickly as possible.
- Check your internet connection and ensure your Apple Watch and iPhone are connected to the same WiFi.
- Bring your Apple Watch and your iPhone closer to avoid any interference with the signal.
- Turn on and turn off the Airplane Mode on your Apple Watch and iPhone to refresh the respective devices.
- Turn off Low Power Mode on both the Apple Watch and the iPhone.
- Update the system software on both devices.
If the Apple Watch screen mirroring is not showing or if the Apple Watch screen mirroring is not working, then these methods will help you get rid of the error. If the problem persists, contact the Apple support team for guidance.
FAQ
You can turn off the Apple Watch Mirroring feature the same way we enabled it. Go to the Accessibility menu in Settings and disable the Apple Watch Mirroring feature under the Apple Watch Mirroring option.
If the Apple Watch Mirroring is not showing on your Apple Watch, it might be because your old Apple Watch does not have the feature. Only Apple Watch Series 6 and above have this feature.
The devices compatible with the AirPlay feature for Apple Watches are AirPods, Apple TV, Bluetooth headphones with W1 chip, Beats headphones, and other Bluetooth headphones and speakers.

![How to Screen Mirror to Apple Watch from iPhone [Easy Methods] Apple Watch screen mirroring](https://www.airplayguru.com/wp-content/uploads/2023/11/apple-watch-screen-mirroring-2.png)