Key Highlights
- Screen Mirroring Magnavox TV:
- Mirroring Magnavox TV from Android: Turn on Screen Mirroring → Go to the Notification Panel → Select your Magnavox TV → Start mirroring to TV.
- Screen Mirror Magnavox TV from iPhone/iPad: Enable the AirPlay feature → launch the Control Center → tap the Screen Mirroring icon → Choose Magnavox TV → Done.
- Mirroring Magnavox TV from Windows: Enable screen mirroring on Magnavox TV → Open the Windows Action Center → select Connect → Pick your Magnavox TV → Start Mirroring.
- Mirror Magnavox TV from Macbook: Unlock your Mac → click on the Control Center icon → Click Screen Mirroring → Choose your Magnavox Smart TV → Done.
- Screen Mirroring Magnavox TV without WIFI: Use the HDMI cable and relevant adapter to screen share the content to the TV without using a WIFI connection.
When I visited a friend’s home, I happened to notice her struggling to screen mirror the Netflix content to Magnavox Smart TV. Having used various TVs, I have a sound knowledge of the screen mirroring process on these devices. My suggestions helped her screen mirror the app to the Magnavox Smart TV from various devices with ease.
Magnavox Smart TV runs on the powerful Roku OS. Besides these methods, you can utilize the HDMI cable and relevant adapter to screen share the content to your TV without using the WIFI network.
Considering the other Magnavox TV users who might face the same problem, I have developed this user guide. I am sure the steps to screen mirror the content to the Magnavox TV let anyone take advantage of the storage space issue.
Screen Mirroring to Magnavox Roku TV
While considering Magnavox Roku TV models, screen mirroring from Android or Apple devices is an easy task to accomplish. It is because Magnavox Roku TV has built-in Screen Mirroring and AirPlay support. So, you can mirror the content from your Android or Apple device to Magnavox Roku TV with ease.
How to Screen Mirror to Magnavox Roku TV from Android
1. On the Magnavox Roku TV remote, you should press the Home button to launch the home screen.
2. Make sure your Magnavox Roku TV and the Android are connected to the same WIFI.
3. Head to the Settings menu on the TV and scroll to System.
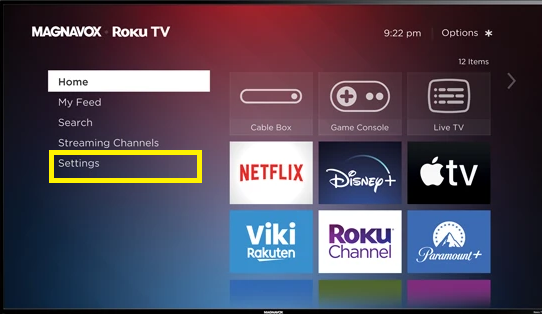
4. Choose the Screen Mirroring settings and pick Screen Mirroring mode.
5. Make a choice between Prompt or Always Allow to use the Screen Mirroring feature on the Magnavox Roku TV.
6. Swipe down the Notification Panel on your Android device.
7. On the Notification Panel, click the Cast or Smart View icon.
8. Your Android device will scan for nearby devices available for screen mirroring.
9. Select your Magnavox TV from the shown list and wait for a few seconds.
10. Once the connection is successful, play any content on your Android device to start watching it on your Smart TV.
Using the above procedure, you can screen mirror your Android to TV.
How to Screen Mirror to Magnavox Roku TV from iPhone/ iPad
You should enable the AirPlay settings on the Magnavox Roku TV from your iPhone or iPad to mirror the Apple device screen to the Magnavox Roku TV.
1. Connect your Magnavox Roku TV and iPhone or iPad to the same WIFI network.
2. Navigate to the Magnavox Roku TV Settings menu.
3. Choose the Apple AirPlay and Homekit settings on the TV screen.
4. Next, enable the AirPlay feature by clicking on the AirPlay option.
5. Swipe up from the bottom edge of the iPhone to launch the home screen.
6. Tap on the Screen Mirroring icon in the Control Center.
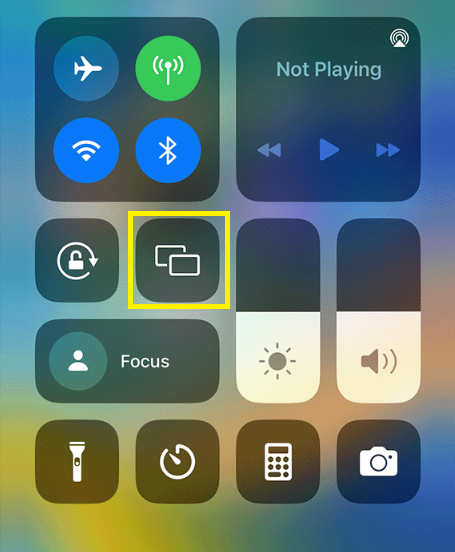
7. Pick your Magnavox Roku from the nearby devices.
8. Finally, you can start mirroring your iPhone with your TV.
How to Screen Mirror to Magnavox TV from Windows
For screen mirroring from Windows, you should enable the relevant settings on your Magnavox Smart TV using the following method. Before enabling the settings, check and confirm that your Windows PC and Magnavox TV are connected to the same WIFI connection with good bandwidth to start the screen mirroring process.
1. Turn on your Windows PC and open the Windows Action Center from the taskbar.
2. Choose the Connect option. Your PC will now display the nearby devices available for screen mirroring.
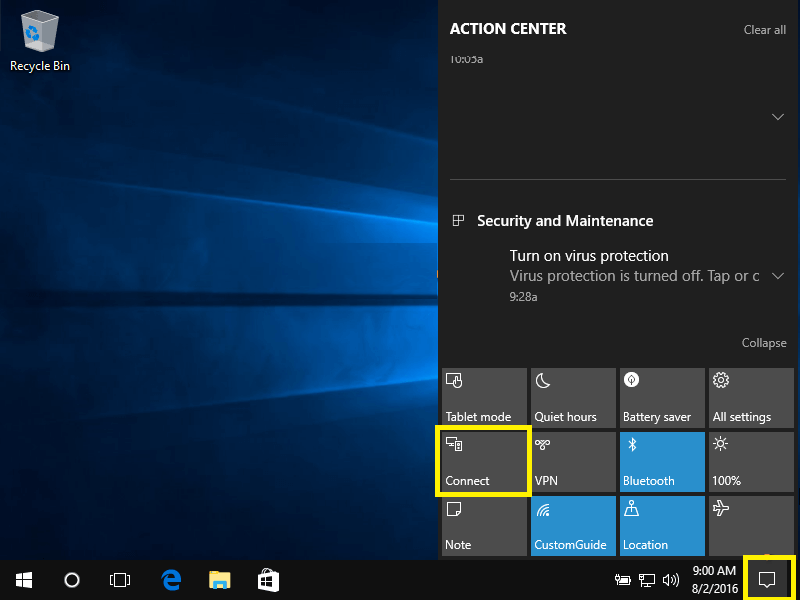
3. Select your Magnavox TV to establish the connection.
Once connected, you can mirror your desired content from Windows PC to Magnavox Smart TV.
How to Screen Mirror to Magnavox TV from Macbook
As I have said before, turn on the AirPlay feature on the TV to get started with the screen mirroring process of your Mac.
1. Ensure your Macbook and Magnavox TV are connected to the same WIFI network.
2. Locate the Control Center icon on the menu bar of your Mac and click on it.
3. On your Mac Control Center menu, click the Screen Mirroring icon.
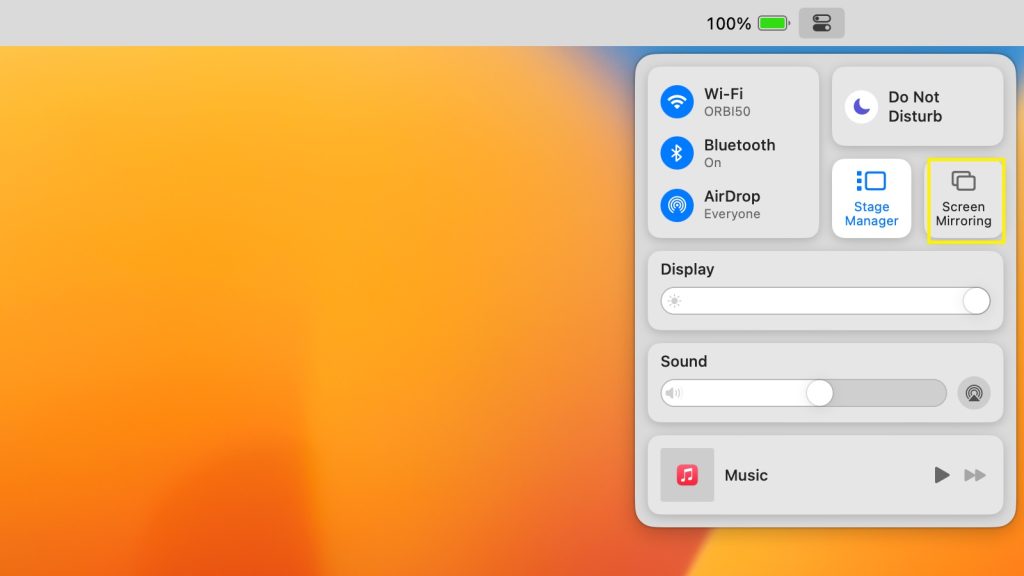
4. Wait for a few seconds so that your Macbook will scan and display the devices available for screen mirroring.
5. Choose your Magnavox Smart TV to initiate screen mirroring.
After the connection is done, play any preferred content to watch it on the big screen.
How to Screen Mirror to Magnavox Smart TV Without WIFI
Want to know an alternative way to screen mirror to Magnavox Smart TV? Then, opt for a wired connection. Using a wired connection is also helpful if you face issues while screen mirroring via a wireless connection. For screen sharing the content on an Apple device, you should get a Lightning to HDMI adapter. If you are an Android user, use a USB-C to HDMI adapter to screen share the content.
1. Obtain a good quality HDMI cable and plug one end into the Magnavox TV’s HDMI port.

2. Insert the other end to the respective adapter.
3. Now, plug the USB-C or Lightning cable from the adapter into your mobile device’s charger port.
4. Make sure the connections are firm and secure to avoid disruptions.
5. Finally, go to your Magnavox TV Settings and alter the source settings to HDMI to screen mirror without WIFI.
3 Best Screen Mirroring Apps for Magnavox Smart TV
Since there is no native way to mirror the content to incompatible Magnavox Smart TV models, I have discovered a trick that worked for me. Using a third-party screen mirroring app enables you to mirror your device screen to Magnavox Smart TV. With plenty of screen mirroring apps available, you are likely to get confused about picking the suitable one.
Google Home
When it comes to the best screen mirroring apps for Android, the Google Home app retains the top spot. It is essential to connect the Google Home app to your Magnavox Roku TV and cast the Android screen to the TV seamlessly. The screen mirroring app offers support for various devices, making it easier for the screen mirroring process across different platforms. Since it is free, you can download the app on your Android with ease and share the content with your Magnavox Smart TV.
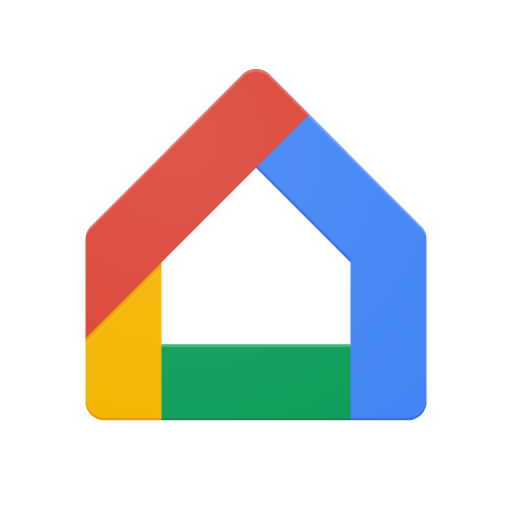
The Roku App (Official)
Roku users can cast the content from various devices to their TVs with the help of the Roku App. The official Roku App is a popular screen mirroring app for Roku that helps share media files, such as pictures and videos, with your Magnavox Roku TV. With an active internet connection, you can install the app on your device and use it to get the content on your Magnavox Smart TV without any cost. But you should be aware you cannot mirror the entire screen using this app.
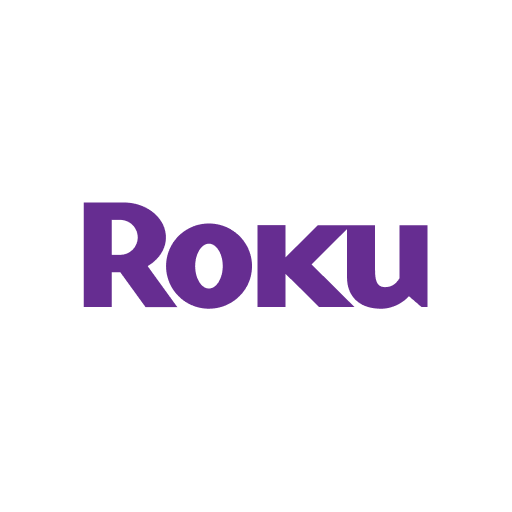
Screen Mirroring Pro
To mirror the content to your TV smoothly, you should use the Screen Mirroring Pro app. What makes this app unique from the above apps is that it retains the quality of the content and provides the best viewing experience during screen mirroring. It is one of the top screen mirroring apps for iPhone and Android that helps mirror the content from the smartphone to the Magnavox Roku TV. You can get the app on your device for $4.99.
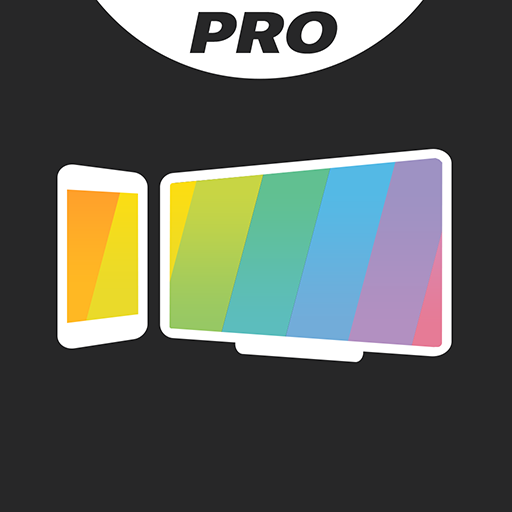
Troubleshooting Tricks for Magnavox TV Screen Mirroring Not Working
It can be troublesome to encounter issues while screen mirroring your device to Magnavox Smart TV. Consider the below troubleshooting ways to get the issue fixed in no time.
- A steady WIFI network is essential for the screen mirroring process. So, make sure your WIFI network is stable and has a good bandwidth to improve the screen mirroring quality.
- Sometimes, signal interference can be the reason why you are facing this problem. In that case, turn off the Bluetooth and Screen Time settings to fix it.
- Use a wired connection to improve your network connection if your WIFI network disconnects randomly.
- Make sure you have enabled the Screen Mirroring or AirPlay feature on your device to mirror the content seamlessly without any trouble.
- Restart both these devices to resolve the problem if the issue bothers you.
FAQ
Yes. You can easily screen mirror to Magnavox Smart TV from Android, Apple, PC, and Mac devices.
Yes. With the help of an HDMI cable and adapter, you can screen mirror to Magnavox Smart TV without using a WIFI connection.

