Key Takeaways
- Screen Mirroring ESPN from Android to TV: Go to Notification Panel → Tap on Cast → Choose your TV → Launch ESPN on smartphone → Choose a video to start mirroring.
- Screen Mirroring ESPN from Windows PC to TV: Launch the Windows Action Center → Click on Connect → Choose your TV → Launch ESPN and start playing its content on PC → Watch it on TV.
- To Screen Mirror ESPN from iPhone/iPad to TV: Launch the Control Center → Tap on the Screen Mirroring icon → choose your TV → Launch ESPN app on your iPhone → Play content to mirror to your TV.
- Screen Mirroring ESPN Content from a Macbook to TV: Tap the Control Center icon → Select Screen Mirroring → Choose TV → Visit ESPN website on Mac → Play ESPN and watch the same on TV.
I love watching F1 races and UFC with ESPN. As I downloaded the ESPN app on my smartphone, I used to screen mirror the content of ESPN on my TV. It is because I don’t prefer downloading the app on my TV and spare the TV storage. By screen mirroring, I am able to watch the live races and matches on my TV screen.
If you aren’t sure of how to screen mirror the ESPN content on your TV, this article will help you do it from various devices such as Android, iOS, Windows PC, and Mac.
How to Screen Mirror ESPN from Android to TV
You can screen mirror the ESPN content from an Android phone or tablet onto your TV that has built-in Chromecast miracast support. Follow the steps below to screen mirror the ESPN content from your Android device to your TV.
Note: If you own a TV with the Fire or the Roku OS, you need to turn the Screen Mirroring option from the Settings of your TV.
1. Make sure to connect the Android device and your TV to the same WIFI network.
2. On your Android smartphone, swipe down to access the Notification Panel.
3. Turn on the screen mirroring option by clicking the Cast or Smart View icon.

4. Now, choose your TV from the list of available devices.
5. After choosing your TV, launch the ESPN app on your smartphone. Download it from Play Store if you don’t have it.
6. Start playing the ESPN content on your smartphone, and it gets screen mirrored from the Android to your TV.
Screen Mirroring ESPN from Windows PC to TV
If you have the ESPN app on your Windows PC and wish to watch the content on a bigger screen, you can screen mirror the content to your TV by following the steps below.
1. Connect your Windows PC and TV to a stable WiFi network.
2. Launch the Windows Action Center by navigating to the taskbar of your PC.
3. Click on the Connect option on your PC.

4. When you click Connect, the available devices will be displayed at the bottom.
5. Choose your TV from the suggestions shown below.
6. Open the ESPN app on your PC after installing from Microsoft Store and start playing the ESPN content.
The screen of your Windows PC will be mirrored to your TV. Now, start enjoying the ESPN content on your TV.
How to Screen Mirror ESPN from iPhone/iPad to TV
You can also screen mirror the ESPN content from iOS devices like iPhones or iPads to your TV. To do this, you need to enable the AirPlay option on your device from screen mirroring. Follow the steps to enable the AirPlay option and to screen mirror from iPhone to your TV.
1. Launch the ESPN app and start playing the content on your iPhone.
2. Connect your iPhone or iPad and your TV to the same WIFI network.
2. On your iPhone or iPad, launch the Control Center.
3. Tap on the Screen Mirroring icon from the Control Center.

4. Next, choose your TV from the list of available devices.
5. Open the ESPN app on your iOS device. Install it from App Store if you don’t own it.
6. After doing so, you can enjoy watching the ESPN content on your TV from your iPhone or iPad.
Screen Mirroring ESPN Content from a Macbook to TV
ESPN can even be mirrored from the screen of your Mac to your TV. Follow the steps below to screen mirror the content from Mac to TV.
1. Check if your Mac and TV are connected to the same WIFI network.
2. From the menu bar on your Mac, tap on the Control Center icon.
3. Now, select the Screen mirroring option from the Control Center.
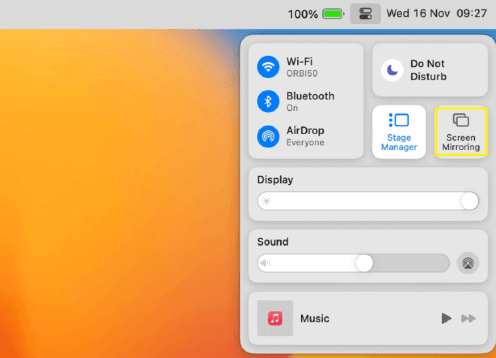
4. After that, choose your TV from the list of available devices.
5. Go to the ESPN website (https://www.espn.com/) on your Mac.
6. Login and play your favorite ESPN content on your Mac.
Finally, the screen of your Mac will be mirrored to your TV. Therefore, you can now view the ESPN content on your TV.
Best Apps to Screen Mirror ESPN to TV
There are several apps that can be used to screen mirror ESPN on your TV. You can choose any one of the apps that matches your requirements and then use it for screen mirroring ESPN.
1. AirDroid Cast
AirDroid Cast is one of the best apps for screen mirroring. Using the app, you can screen mirror ESPN with much ease. The app has a feature that allows users to control their Android devices from any other device, like a computer or laptop.

2. ApowerMirror
Another best app for screen mirroring ESPN is the ApowerMirror. It provides high-quality screen mirroring without any lags. You can also take screenshots and also record screens. Moreover, you can also screen mirror using a USB or WIFI.

3. LetsView
LetsView is an app that can suit you well for screen mirroring ESPN on your TV. The app also offers features like Screen recording and Screenshots. It also acts as a whiteboard for drawing. Download the LetsView app on your smartphone and enjoy watching ESPN on your TV.

FAQ
Yes, ESPN allows screen mirroring from both Android and iOS devices.
Yes, you can watch ESPN Plus on your TV through screen mirroring.
The black screen may appear while screen mirroring ESPN because of any proxy accelerator or antivirus application that you are using on your device.

