Key Highlights
- To Start Screen Mirroring to Hitachi Roku & WebOS TV:
- From Android: Enable Screen Mirroring on Hitachi TV → Open the Notification panel on Android phone → select the Cast icon → choose Hitachi webOS TV→ done.
- Via Windows: Enable Screen Mirroring on Hitachi TV → Turn on your Windows PC→ press Windows + K → select your Hitachi Smart TV → start mirroring.
- From Apple Devices: Enable the AirPlay feature → open the Control Center → click the Screen Mirroring icon → select the Hitachi Roku TV → done.
- Screen Mirroring to Hitachi Android TV Using App: You can use the Screen Mirroring App to mirror the content from your Apple device to Hitachi Android TV.
- Screen Mirroring to Hitachi TV Without WiFi: Make use of an HDMI cable and the appropriate adapter to connect the devices without the help of a WiFi connection.
Why strain your eyes when you can screen share the content from your phone or PC onto your Hitachi TV screen? No matter what OS your Hitachi TV is running on, you can go for screen mirroring to watch the content with ease. This, in turn, also saves your storage space on the TV as you don’t have to spend time installing apps. Simply have the content on your smartphone or PC and mirror it to your Hitachi Smart TV.
Hitachi TV runs on three different OS: Roku, Android, and webOS. The screen mirroring methods have been explained in a simple manner to help you share the content from different devices.
Screen Mirroring to Hitachi Roku TV
Screen mirroring to Hitachi Roku TV is so simple as it comes with built-in Screen Mirroring and an AirPlay feature that allows the users to screen share the content from various devices easily.
How to Screen Mirror to Hitachi TV from Android
Ensure that your Hitachi Roku TV and Android smartphone are connected to the same WiFi network before proceeding with the following steps.
1. Press the Home button on your Roku remote to launch the home screen.
2. Click the Settings menu and choose System.
3. Select Screen Mirroring and pick either the Prompt or Always Allow option to turn it on.

4. Now, drag the Notification Panel on your Android device and tap the Cast or Smart View icon.
5. Choose your Hitachi Roku TV from the list of devices to screen mirror your Android to TV.
How to Screen Mirror to Hitachi TV from iPhone/iPad
You must enable AirPlay from the Settings menu to mirror Apple devices to Hitachi Roku TV.
1. Navigate to the Settings menu of your Hitachi Roku TV.
2. Choose the Apple AirPlay and HomeKit menu and enable the AirPlay feature.

3. Now, ensure that your Hitachi Roku TV and iPhone/iPad are connected to a strong WiFi network.
4. Launch the Control Center on your iPhone/iPad and hit the Screen Mirroring icon.
5. Pick your Hitachi Roku TV from the popup menu to mirror the content from iPhone to TV.
Screen Mirroring to Hitachi Web OS TV
If your Hitachi TV runs on webOS, you can miracast the content from your Android device through the built-in screen sharing app. If you wish to mirror from Apple devices, you can enable AirPlay to do it.
How to Screen Mirror to Hitachi WebOS TV from Android
1. Connect your Hitachi webOS TV and Android device to a steady WiFi connection.
2. Launch the built-in Screen Mirroring app from the home screen of your Hitachi webOS TV and complete the on-screen prompts.
3. Now, pull down the Notification Panel on your smartphone and hit the Cast icon.

4. Select your Hitachi Roku TV from the list of available devices.
Once connected, you can enjoy watching the content on the big screen.
How to Screen Mirror to Hitachi WebOS TV from iPhone/iPad
1. Connect your Hitachi webOS TV and iPhone/iPad to a proper WiFi connection.
2. Go to the Dashboard of your Hitachi webOS TV and click the AirPlay tab.
3. Select the Apple AirPlay and HomeKit option and turn on AirPlay.

4. Now, open the Control Center on your iPhone/iPad and tap the Screen Mirroring icon.
5. Choose your Hitachi webOS TV from the dropdown menu to start mirroring the content on your big screen.
Screen Mirroring to Hitachi Android TV
Hitachi Android TV supports screen mirroring directly from Android and PC since it has a built-in Chromecast feature. However, it lacks AirPlay support, so you must use third-party content to share the content from your Apple devices. It is not a big deal as we listed the best screen mirroring app for iPhone in the following to help you mirror the content with ease. It also supports Android devices, so you can use it against incompatible devices to make the mirroring process possible.
1. Make sure that both devices are connected to the same WiFi connection.
2. Install the Screen Mirroring App on your iOS device.

3. Go to the official website of Screen Mirroring on your Hitachi Android TV using a browser to get the QR code.
4. Now, launch the app on your smartphone and scan the QR code on your TV.
Within seconds, the devices will be connected, and you can start sharing the content from your Apple device to Hitachi Android TV.
How to Screen Mirror to Hitachi TV from Windows PC
If you are a PC user and wish to screen share the content to a Chromecast-enabled Hitachi TV, you can make use of the below steps.
1. Make sure that your Windows PC and Hitachi TV are connected to a proper WiFi network.
2. Launch the Windows Action Center from the taskbar of your PC and select the Connect option.

3. Wait for a few seconds and pick your Hitachi TV from the list.
Once done, the PC will start mirroring its content to the Hitachi TV.
How to Screen Mirror to Hitachi TV from a Macbook
To screen mirror the content from a Mac, it is necessary to enable the AirPlay feature on your Hitachi TV. Once enabled, connect your Macbook and Hitachi TV to a steady WiFi network to proceed further.
1. Navigate to the menu bar of your Mac and click the Control Center icon.
2. Choose the Screen Mirroring option and select your Hitachi TV from the list shown on your screen.
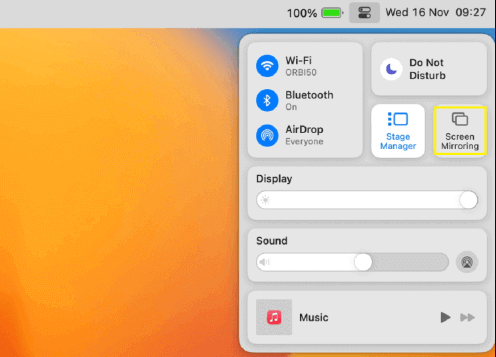
After connecting, you can start mirroring from Mac to TV to enjoy watching your favorite content.
Can I Screen Mirror to Hitachi TV Without WiFi?
Yes, by using an HDMI cable and a relevant adapter, one can easily screen share the content without using a WiFi network. If you are an Android user, buy the USB-C to HDMI adapter. If you are an iPhone user, use the Lightning to HDMI adapter to mirror the content.
1. Fetch the HDMI cable and connect one of its ends to the HDMI port of your Hitachi TV.

2. Insert the other end of the HDMI cable into the adapter.
3. Now, connect the USB-C or Lightning cable from the adapter to the charger port of your smartphone.
4. Finally, change the source settings to HDMI on your Hitachi TV to screen mirror the content without WiFi from your Smartphone.
Troubleshooting Ways to Fix Screen Mirroring Not Working on Hitachi TV
It could be irritating when you are all set to stream your desired content, but suddenly, the screen mirroring stops working. It can be fixed quickly on your Hitachi TV once you try the steps below.
- Screen mirroring cannot be done seamlessly if the devices are connected to an unstable WiFi network. So, try connecting your devices to a strong WiFi network to get it fixed.
- Cross-check whether you have successfully enabled the essential settings like Screen Mirroring or AirPlay on your Hitachi TV according to the device you are using.
- Disable the Bluetooth and Screen Time settings to prevent your screen mirroring process from signal interference.
- A simple restart can fix many technical glitches, so try restarting your Hitachi TV and the other device to get it fixed.
FAQ
Yes. You can screen share any content to Hitachi Smart TV using different OS.
Yes. Try using an HDMI cable and adapter, as mentioned above, to screen share the content without using a WiFi connection.
If Bluetooth or Screen Time is enabled, it will interrupt the screen mirroring process, so disable them to resolve it.

