Key Highlights
- Screen Mirror iPad to Roku
- Enable AirPlay on Roku: Turn on your Roku TV → Go to Settings → Click Apple AirPlay and HomeKit → Turn on the AirPlay → Done.
- Mirror iPad to TV: Launch the Contol Center → Hit the Screen Mirroring icon → Select your Roku TV → Done.
- Screen Mirror iPad to Roku without WiFi: Use the Lightning Digital AV Adapter and HDMI to mirror iPad to Roku TV.
- Screen mirror iPad to Roku using app: You can use the Mirror for Roku App to mirror the content on your big screen.
- Cast iPad to Roku using the Roku app: The official Roku app allows the users to cast the media from iPad to TV.
Are you aware that you can switch between your screens to watch the content at a better resolution? If you are looking for the best way to screen share the content from your iPad to your Roku TV, then you have landed at the right place. With the aid of iPad screen mirroring, you can easily stream your desired content on your big screen with ease. We have offered great choices to screen mirror your iPad to Roku hassle-free.
This article will let you know the four different ways to screen mirror to Roku TV from an iPad.
How to Screen Mirror iPad to Roku
Before going through the screen mirroring process, it is necessary to enable AirPlay on your Roku TV.
How to Enable AirPlay on Roku TV
1. Turn on your Roku TV.
2. Press the Home button on your Roku remote.
3. Navigate to the Settings menu.
4. Click the Apple AirPlay and HomeKit settings.
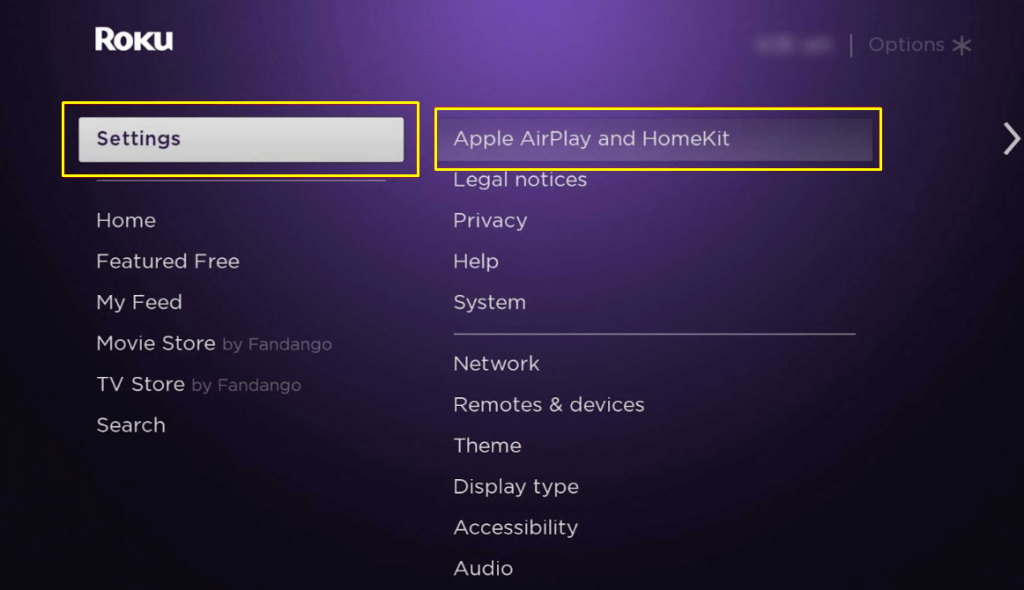
5. Turn on the AirPlay option.
6. Now, you have enabled AirPlay on your Roku TV.
How to Screen Mirror iPad to Roku TV
1. Ensure your iPad and Roku TV are connected to the same WiFi.
2. Launch the Control Center on your iPad device.
3. Locate the Screen Mirroring tile and select it.
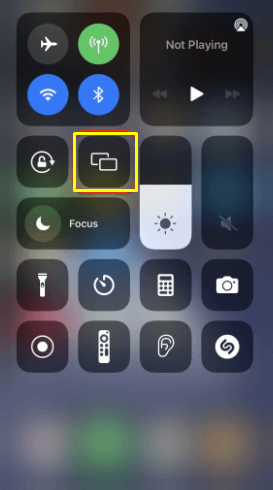
4. Choose your Roku TV from the list of available devices.
5. Once connected, play your desired content and enjoy watching it on the big screen.
Screen Mirroring iPad to Roku TV via HDMI

Wired connections can also help in mirroring your content from iPad to Roku. When it comes to Apple devices, the Lightning Digital AV Adapter goes well with HDMI to screen share the content without WiFi.
1. Fetch an HDMI cable of good quality.
2. Connect one end of the HDMI cable to the Lightning Digital AV Adapter and the other end to your Roku TV.
3. Now, connect the adapter with your iPad.
4. Change the source settings to HDMI on your Roku-connected TV.
5. Now, the content you choose on your iPad will be screen mirrored on your TV.
How to Screen Mirror iPad to Roku TV via Third-Party App
Third-party apps can also be used to mirror the content on bigger screens. This helps when your device doesn’t support the screen mirroring feature.
There are many apps available to screen mirror iPad to TV. Out of them, we have chosen the best app called Mirror for Roku App to screen share the content on your Roku TV. The app has a user-friendly interface that helps you mirror the content hassle-free.
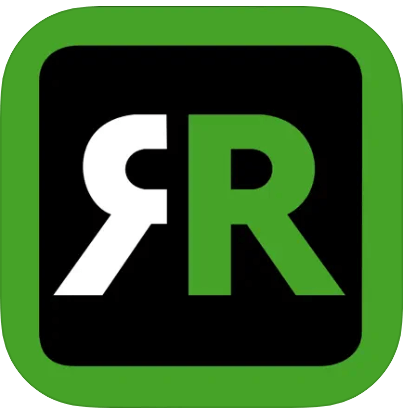
1. Connect your iPad and Roku TV to the same WiFi network.
2. Download the Mirror for Roku App from the App Store.
2. Launch the application once the downloading process is completed.
3. Select your Roku-connected TV from the search results.
4. If you are a new user, your Roku will be re-directed to the installation page.
5. Click the Add Channel option to install the Mirror for Roku Receiver on your TV.
6. Allow permission and hit the Start Mirroring option on your iPad.
7. Play your desired content and enjoy streaming it on your Roku TV.
FAQ
Yes. You can mirror any content from iPad to Roku in wired and wireless ways for free.
Ensure the devices are compatible and connected to the same WiFi network.
You can use the Lightning AV Digital Adapter and HDMI cable to mirror your iPad to Roku without WiFi.
System bugs are the major reasons for screen mirroring not working on Roku. To rectify the issue, you can restart your iPad and Roku device,

![How to Screen Mirror iPad to Roku [3 Ways] Screen Mirror iPad to Roku](https://www.airplayguru.com/wp-content/uploads/2023/08/Screen-Mirror-iPad-to-Roku.png)