Key Highlights
- Screen Mirroring to Finlux TV:
- Screen Mirror to Finlux TV from Android: Bring the Notification Panel on Android → Hit Cast → Select the Finlux TV → Done.
- Screen Mirror to Finlux TV from Windows: Tap Action Center → Tap Connect → Pick your Finlux TV → Start mirroring to TV.
- Screen Mirror to Finlux TV from App: For mirroring from an iPhone or iPad to Finlux TV, use the LetsView app. Use the JustStream app to replicate the Mac screen to the TV.
- Screen Mirror without WIFI: Utilize the HDMI cable and relevant adapter to screen mirror on the Finlux TV without using a WIFI connection.
When I went shopping in a nearby store, my neighbor approached me and shared her interest in watching all the videos she had stored on her TV. Later that evening, I visited her house and noticed the Finlux TV in the living room. Having been an expert in the field, I quickly got into work and understood the limited storage space in the TV. Without any delay, I enabled the necessary settings and began with the screen mirroring procedure. After successful mirroring, she could watch all her high-quality videos on the Finlux TV from her smartphone.
As of now, Finlux Smart TV runs on Android OS. You can make use of this user guide to screen mirror your desired content from smart devices to the Finlux TV. If your Finlux TV lacks screen mirroring technology, you can rely on third-party apps or a wired connection for smooth screen mirroring. This guide covers all these methods and provides you with an easy route to enjoy streaming without downloading any apps or using a browser on the TV.
Screen Mirroring to Finlux Android TV
New Finlux TVs, running on the Android operating system, have built-in Chromecast support. Thus, it will take minimum time to mirror your desired content from your Android device to Finlux Android TV. Through mirroring from Android to TV, you can watch movies, shows, documentaries, and more on the TV without any hassle.
How to Screen Mirror to Finlux TV from Android
1. First and foremost, turn on your Finlux TV and connect it to the same WIFI as your Android phone.
2. Once connected, stream any movie or program you frequently watch on your Android device.
3. Following that, get the Notification Panel on Android by swiping down the screen.
4. You can find shortcuts for various settings in the Notification Panel. From that, click the Cast or Smart View icon.
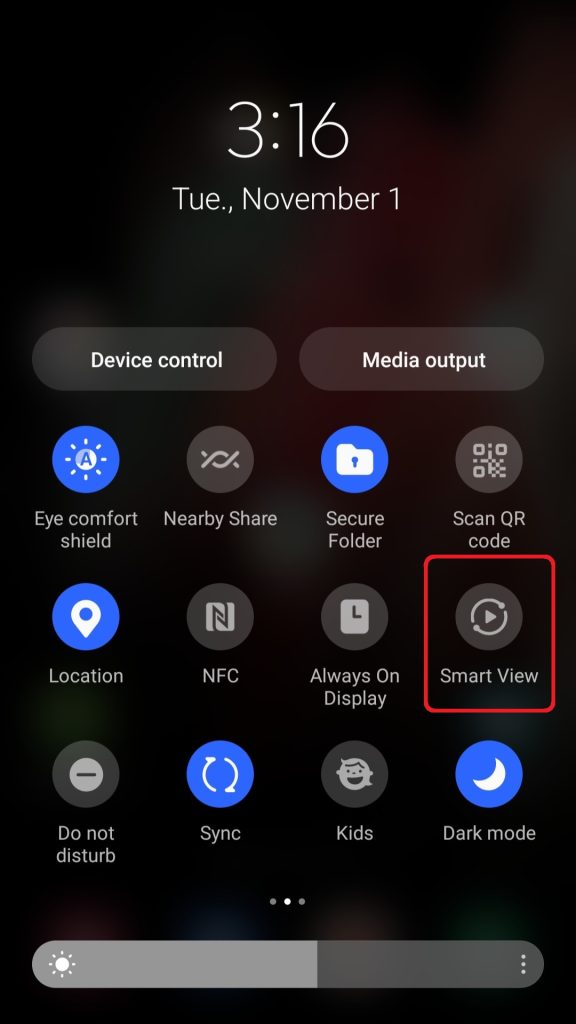
5. It will show the devices you can pair with your Android for screen mirroring. From the shown list, select your Finlux Android TV.
You can watch the streamed content on a bigger resolution after successfully connecting the devices.
How to Screen Mirror to Finlux TV from iPhone or iPad
Finlux TV is not compatible with AirPlay 2. So, there is no direct way to screen mirror on Finlux TV from an iPhone or iPad. However, you can tackle the challenge using the third-party screen mirroring app. To complete the task, I have used the LetsView app on the Finlux TV and enabled screen mirroring.
1. Before all, bring the iPhone or iPad and Finlux Android TV under the same steady WIFI network.
2. Launch the home screen of Finlux TV and open the Play Store from the Apps section.
3. Look for LetsView and download the right application from the TV’s app store.
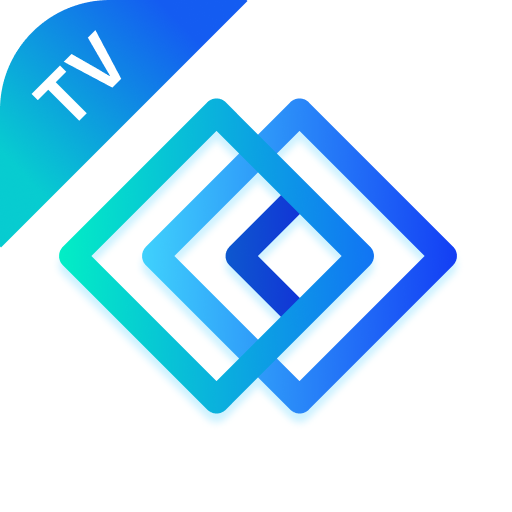
4. Subsequently, open the third-party app to get the QR code for mirroring.
5. Get your iPhone or iPad and move to the Apple App Store.
6. Download the LetsView app on your iOS device and launch the application after the download is complete.
7. Scan the QR code shown on the Finlux TV screen using the app on your iPhone or iPad.
8. Within seconds, the scanning process will be over. Then, use the on-screen instructions to connect the devices for screen mirroring.
Once done, you can watch all of your desired content on the Smart TV by mirroring your iPhone to the TV.
How to Screen Mirror to Finlux TV from Windows
Apart from a smartphone, you can replicate the Windows PC screen to Finlux TV. Since Windows PCs come with Wireless Casting support, you can cast the screen to the TV to a Finlux 4K or Freeview TV without any trouble. It is a great way to watch media files on Finlux TV from a Windows PC in a bigger resolution.
1. Before anything else, turn on your Finlux TV and Windows PC.
2. After turning on the devices, use the same viable WIFI network to connect both Finlux TV and Windows PC.
3. Move to the taskbar on the PC and click the Action Center icon.
4. From the Windows Action Center, tap the Connect option.
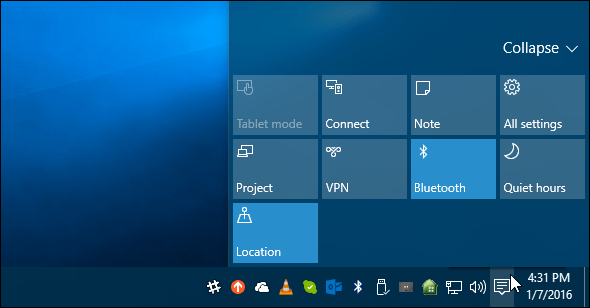
5. Finally, pick your Finlux TV from the dropdown menu appearing on the screen.
Wait for a few seconds till the devices get connected. Then, it becomes an easy task to stream media files and other engaging content from a Windows PC to Finlux TV.
How to Screen Mirror to Finlux TV from Macbook
If you own a Macbook, you can stream your preferred content from the device to your TV. But there is no straightforward way to get the job done due to the lack of the AirPlay feature on Flinlux TV. You can still achieve screen mirroring from Mac to TV with the help of the third-party application JustStream.
1. Unlock your Macbook and connect the device to the same WIFI network as Finlux TV.
2. Go to the App Store on a Macbook and download the JustStream application.
3. It will take a few minutes for the third-party app to be downloaded on your Mac. Once downloaded, launch the application.
4. Follow the prompts to complete the app setup.
5. Similarly, add the app to your Mac menu bar using the instructions on the screen.
6. Your Mac menu bar will show an icon resembling the AirPlay icon. Once found, click the icon to let your Mac scan for nearby devices for AirPlay mirroring.
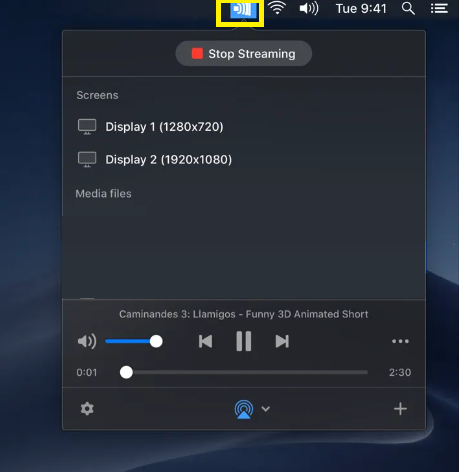
7. From the popup, choose your Finlux TV and tap the Start Streaming option to pair your devices for screen mirroring.
Screen Mirroring to Finlux TV without WIFI
At times, your wireless network can disconnect randomly and disrupt your screen mirroring. If it bothers you a lot, you can go for a wired connection to improve screen mirroring quality. The procedure will require an HDMI cable and respective adapter. If you have an Apple device, you can do mirroring on Finlux TV using the Lightning to HDMI adapter. Android users will need a USB-C to HDMI adapter for the same purpose.

1. Connect one end of a good quality cable to the HDMI port of Finlux TV.
2. Insert its other end to the respective adapter.
3. Following that, plug the USB-C or Lightning cable into the charger port of your smartphone.
4. Once plugged in, check and ensure the connections are firmly made.
5. Lastly, go to Settings on the Finlux TV and set the source settings to HDMI to which you connected the cable.
Note: In most cases, your TV will automatically detect the source and switch to it.
3 Top Rated Screen Mirroring Apps for Finlux TV
If your Finlux TV shows no support for screen mirroring or AirPlay, you can use screen mirroring apps to achieve the task. Based on the device you use, you can opt for screen mirroring apps for iPhone or Android to mirror smoothly. After trying out various apps, I found 3 apps to work well for screen mirroring from smartphone to Finlux TV.
AirDroid Cast
When it comes to screen mirroring apps for Android, it is better to start with AirDroid Cast. You can download the screen mirroring app for free and screencast across 5 devices. The app offers different ways to cast, such as through a QR code, USB cable, or manual entry of code. With Android Cast’s user-friendly interface, you can easily connect the devices using the on-screen prompts. If you want to relish extra features, you can make in-app purchases.
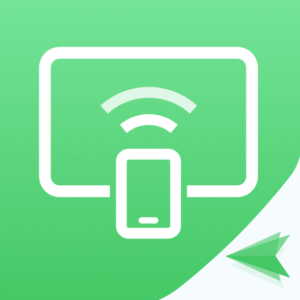
Vysor
Vysor can be your go-to application for screen mirroring if you want to do screen mirroring with high-definition quality. Using this third-party app, you can gain control over your smart devices and stream any on-demand content on the Finlux TV from these devices. It takes less time to download the app on your smartphone as it is available in the respective app stores. Moreover, this app performs well as a desktop or web application.
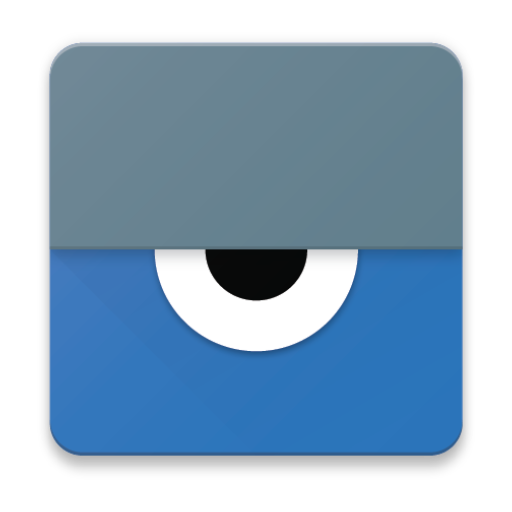
TeamViewer Remote Control
If you give more importance to privacy, TeamViewer Remote Control should be your ideal choice. Within a minimum time, you can transfer the files from your smartphone to your Finlux TV using this third-party app. As you can control the TV over the remote, users prefer this app for screen mirroring on Finlux TV. Its end-to-end encryption secures your files while screen mirroring on the TV. You can get TeamViewer from the respective app store on the smart device to mirror the TV effortlessly.
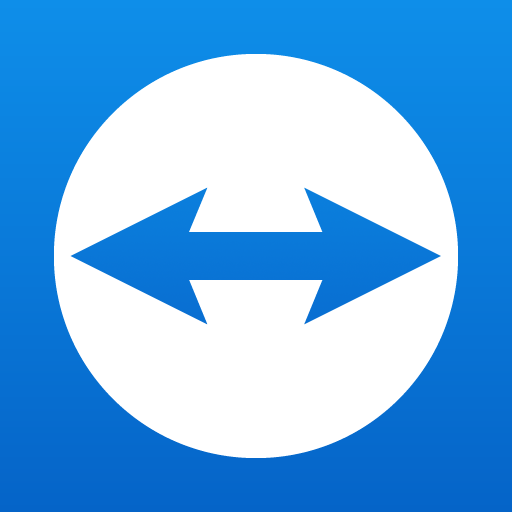
Troubleshooting Finlux TV Screen Mirroring Not Working
When you perform screen mirroring on Finlux TV, the content may stop loading or buffer or freeze occasionally. There can be different reasons why screen mirroring is not working on your Finlux TV. Get started with the below fixes to solve the problem at hand and mirror smoothly.
- Suppose your network is unstable, you will encounter problems with screen mirroring. In that case, restart your WIFI router or modem to improve the network connection. You can switch to a steady wireless network to resolve it.
- Based on your device, turn on settings like AirPlay or Screen Mirroring to build the connection between the devices for screen mirroring.
- If you have connected many devices to the wireless network, remove the connections except the Finlux TV and mirroring device.
- Similarly, avoid signal interference by turning off Screen Time and Bluetooth.
- If the wireless connection does not provide the desired result, you can use a wired connection for smooth screen mirroring.
- Besides these fixes, check and confirm that you have paired the devices for screen mirroring.
- To fix minor bugs or glitches, restart the devices. Leave it for a few minutes before reconnecting the devices for the process.
FAQ
Yes, Finlux TV, powered by an Android operation system, comes with integrated Chromecast support.
No. The Finlux Android TV does not have the AirPlay feature. So, you can’t natively screen mirror from Apple devices to the TV.

![Screen Mirroring to Finlux TV from Different Devices [Easy Guide] Screen Mirror to Finlux TV](https://www.airplayguru.com/wp-content/uploads/2023/11/Screen-Mirror-to-Finlux-TV.png)