Key Highlights
- Screen Mirroring on Vu Smart TV:
- Mirroring on Vu Smart TV from Android: Go to the Android’s Notification Panel → Hit Cast → Choose Vu TV → Done.
- Screen Mirror to Vu TV from iPhone/iPad: Turn on the AirPlay setting → Launch the Control Center → Click Screen Mirroring → Select Vu Smart TV → Start mirroring.
- Mirroring on Vu Smart TV from Windows: Open the Windows Action Center → Hit Connect → Pick Vu Smart TV → Done.
- Screen Mirror to Vu TV from Macbook: Unlock your Macbook → Launch the Mac Control Center → Click Screen Mirroring → Choose Vu Smart TV → Do mirroring.
- Screen Mirroring on Vu TV from the App: You can go for the AirScreen app to replicate the content from your smart device to Vu Android/Google TV.
- Screen Mirroring on Vu TV without WIFI: Use a good quality HDMI cable and the respective adapter to screen share content with Vu TV without using a WIFI connection.
During my Asian trip, I came across a newly brought Vu TV in a household. After setting up the TV, the teens in the house started to download all their favorite apps on the TV. While downloading the apps, they expressed their concern about the storage space of the TV. Without any second thoughts, I showed them the way to screen mirror on the television. My instructions helped them stream all their desired apps without the need to download them. This incident became the driving force of this article, where I have included the screen mirroring process of Vu Smart TV running on Android, Google, webOS, and Linux.
If you are wondering whether you can do screen mirroring on your old Vu TVs, you can relax, as I have also covered the method to screen mirror without WIFI. Alternatively, you can try the 3 best apps for screen mirroring on Vu TV to mirror your desired content from your smartphone without any hassle.
How to Screen Mirror to Vu webOS TV
Fortunately, Vu webOS TVs come with support for Screen Sharing and AirPlay. Android users can screen share their content with Vu Smart TV using the built-in screen-sharing app. You can perform screen mirroring from Android to TV using the following instructions.
Screen Mirroring to Vu webOS TV from Android
1. Use the Vu webOS TV remote to turn on the TV.
2. Once turned on, connect your Vu webOS TV and Android phone to the same strong WIFI network.
3. After building the connection, get back to the home screen of the webOS TV.
4. From the Apps section, choose the Screen Sharing app to open the app on the TV.
5. Finish the on-screen prompts to make your TV ready for screen mirroring.
6. Get your Android device and bring the Notification Panel.
7. Following that, click the Cast or Smart View icon. Your device will look for and display the device list.
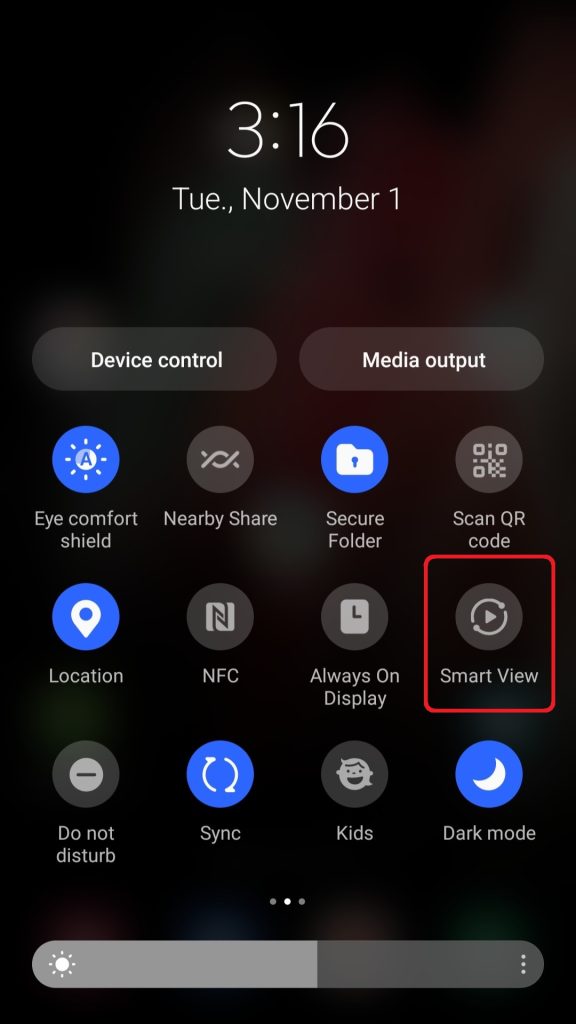
8. Finally, pick your Vu webOS TV from the dropdown menu appearing on the screen.
After building the connection, you can start watching the content from Android on a bigger screen.
Screen Mirroring to Vu webOS TV from iPhone or iPad
The good news is that Vu webOS TV has the AirPlay feature, making it easier for you to replicate the content from your Apple device. You should enable the AirPlay option on the Vu webOS TV and proceed with the following procedure to mirror from iPhone to TV.
1. Before all, keep your Vu webOS TV and iPhone or iPad under the same WIFI connection.
2. Launch the home screen on Vu webOS TV and go to the Dashboard section.
3. Select the AirPlay tab, followed by Apple AirPlay and HomeKit settings.
4. Turn on the AirPlay feature by tapping on AirPlay. You are ready to go for screen mirroring.
5. Once turned on, navigate to the Control Center of your iPhone or iPad.
6. Following that, click the Screen Mirroring icon. Your iOS device will present the devices available for mirroring.
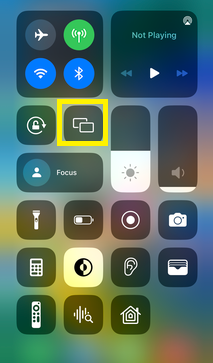
7. Finally, select your Vu webOS TV from the device list.
It will take a few seconds to connect the devices. Once done, you can stream your preferred movie or show on the TV from your iPhone or iPad.
How to Screen Mirror to Vu Android/Google TV
Thanks to Vu Android or Google TV’s built-in Chromecast feature, you can screen mirror from PC or Android devices to the TV with ease. You can directly build the connection using the method below.
Screen Mirroring to Vu Android/Google TV from Android
1. Make sure your Vu Android or Google TV is turned on and connected to the same steady WIFI network as your Android device.
2. Afterwards, fetch your Android device and go to the device’s Notification Panel.
3. Following that, hit the Cast icon to show you the list of nearby devices for mirroring.
4. Finally, select the Vu Android or Google TV from the shown list and establish the connection.
Once connected, you can do screen mirroring from your Android phone to Vu Android or Google = TV effortlessly.
Screen Mirroring to Vu Android/ Google TV from iPhone or iPad
Natively, there is no AirPlay feature on the Vu Android or Google TV. For this reason, you can use AirScreen, a third-party screen mirroring app, to do AirPlay Mirroring from an iPhone or iPad.
1. Before proceeding further, bring the Vu Android or Google TV and iPhone or iPad under the same WIFI connection.
2. Look for the AirScreen app in the respective app store of Vu Android or Google TV and install the right application.
3. Once installed, launch the third-party application on the TV.
4. Click the Settings icon from the left panel on the app interface.
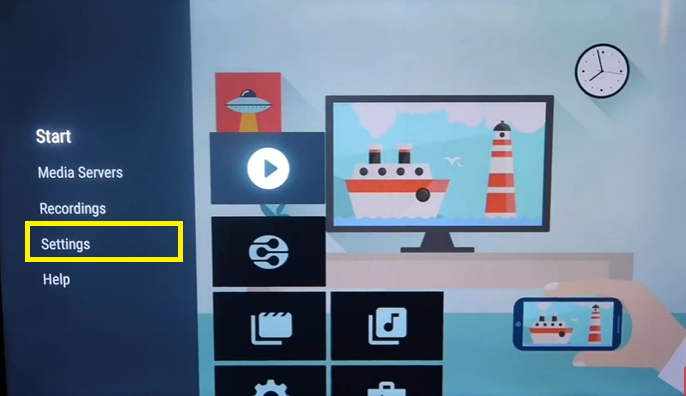
5. Tap the checkbox next to AirPlay to enable the feature if it is not turned on by default.
6. Go to the Control Center on your iPhone or iPad and tap the Screen Mirroring icon.
7. Lastly, select your Vu Android or Google TV from the dropdown menu shown on the screen.
You can play any video on your iPhone or iPad to start watching it on a bigger resolution.
How to Screen Mirror to Vu Linux TV
Vu Linux TVs came to the market with a variety of smart features, including screen mirroring. If you wish to screen mirror from Android to TV, you can do so smoothly with the aid of the built-in screen mirroring app. Get started with the following steps to mirror your favorite content from Android devices to Vu Linux TV without any problem.
1. First and foremost, turn on your Android and Vu Linux TV and connect both devices using the same strong WIFI network.
2. Navigate to the TV’s home screen and open the Screen Sharing application.
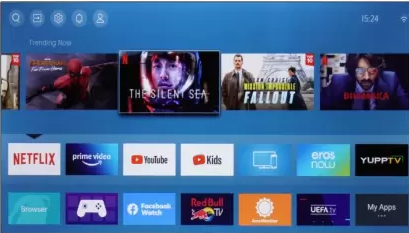
3. Use the on-screen instructions to prepare your TV for screen mirroring.
4. Once completed, click the Cast icon from the Android device’s Notification Panel.
5. Your Android device will scan and show the devices, from which you should choose the Vu Linux TV to initiate the connection.
Once the connection is over, you can easily screen mirror from Android to Vu Linux TV. However, there is no native way to mirror from Apple devices to Vu LInux TV. So, you need to rely on third-party apps to get the job done.
How to Screen Mirror to Vu TV from Windows
Windows PC users can easily miracast the content from their PCs to Vu TV. using the following procedure. Before proceeding with the steps, it is important to bring the Windows PC and Vu TV under the same WIFI connection with a good bandwidth for mirroring without any trouble.
1. Go to the taskbar of your PC and open the Windows Action Center.
2. From the pop-up menu, select the Connect option.
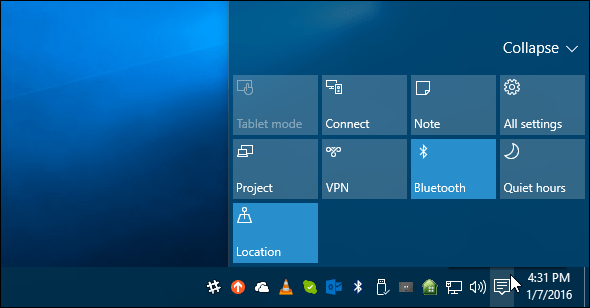
3. Your PC will scan and display the devices ready for screen mirroring. From the suggested list, pick your Vu Smart TV.
Within a few minutes, the connection will be made, and the Windows screen will be mirrored to the TV. You can take advantage of this method to watch the desired content from your Windows to your TV.
How to Screen Mirror to Vu TV from Mac
Suppose you have some engaging content on your Macbook and wish to stream it on your TV. In that case, you can start with the mirroring process for MacBook to TV. To do so, you should first turn on the AirPlay settings on the Vu Smart TV before continuing with the following steps.
1. Unlock your Macbook by either using the Touch ID or entering the password.
2. Connect the Mac to the same WIFI as your Vu Smart TV.
3. Once connected, go to the Mac menu bar and click the double-toggle icon to launch the Mac Control Center.
4. On the Control Center, tap the Screen Mirroring icon to show the device list.
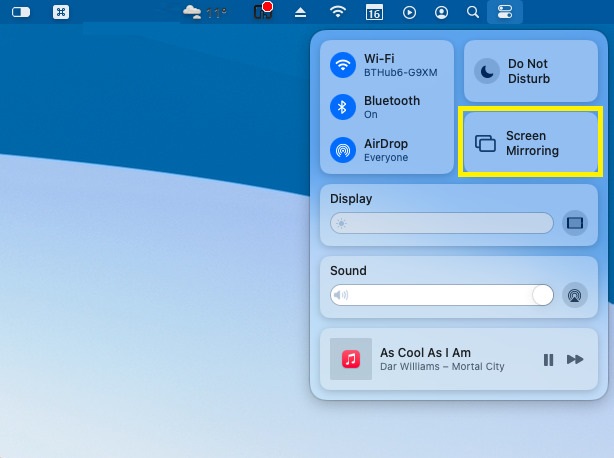
5. Subsequently, select your Vu Smart TV to start mirroring your Mac screen to Vu TV.
How to Screen Mirror to Vu Smart TV Without WIFI
On old Vu TVs, there will not be any support for screen mirroring or AirPlay. It can make you wonder whether you can do mirroring on your old Vu TV. You can feel relaxed as I have given you a workaround using which you can screen mirror without a WIFI connection. Based on your device, you will need a suitable adapter and HDMI cable for screen mirroring on old TVs. You should get a Lightning to HDMI adapter to mirror from an Apple device to the TV. Contrarily, Android users will require a USB-C to HDMI adapter for mirroring from Android to the TV.

1. Purchase a good quality HDMI cable from Amazon.
2. Plug one end of the cable into the Vu TV’s HDMI port.
3. Now, take the other end of the cable and insert it into the relevant adapter.
4. Insert the Lightning or USB-C cable from the adapter to the charging port of the smartphone.
5. Make sure the connections are properly done.
6. Finally, change the Vu TV’s source settings to HDMI, to which you have connected the cable on the TV.
3 Best Screen Mirroring Apps for Vu TV
An alternative way to screen mirror on Vu TV is using the screen mirroring applications. There are plenty of third-party apps in the market with impressive features. If your device is incompatible with screen mirroring, you can use the screen mirroring apps to get your device ready for the process. Based on my experience, I have filtered out various apps and brought forth the three best apps for screen mirroring.
AnyView Cast
While starting with using an app for mirroring, AnyView Cast seems to be a good choice. The app is easy to use and retains the mirroring quality up to 1080p during screen mirroring. Many Chromecast TVs have the app pre-installed, allowing you to easily link the devices for the process. You can cast web videos, shame, music, and local files from your Android or Apple device to the Vu smart TV smoothly using this app.
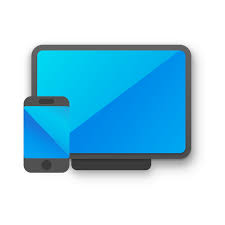
Google Home
Contrary to the general opinion, Google Home is a great screen mirroring app for iPhone. Google has designed and released the app to facilitate various tasks of users, including screen sharing. You can utilize this app to screen mirror streaming platforms like Hulu, Spotify, and more from your iPhone to your Vu Smart TV. Its cross-platform support is an added advantage of using this app.
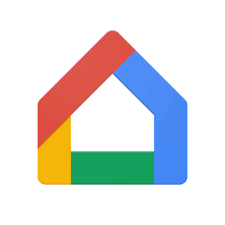
ApowerMirror
If you are bothered about the screen mirroring quality, you should opt for ApowerMirror. You can connect your smartphone and Vu TV using a standard WIFI network and do mirroring without any lag. When you use this app, you can gain complete control over screen mirroring and get a smooth viewing experience. You can get this app for free from your smartphone’s respective app stores. However, you will have to make in-app purchases to access certain features.
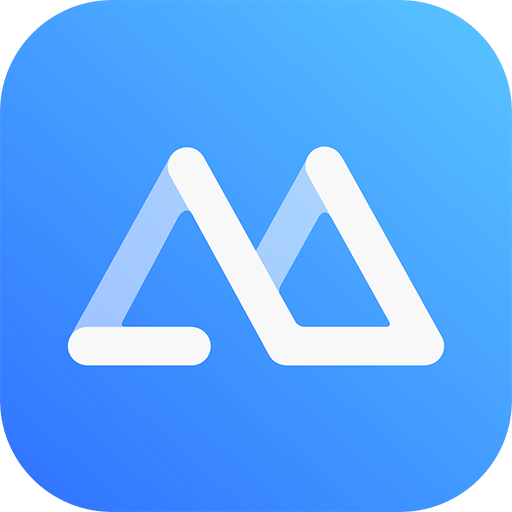
How to Fix Vu TV Screen Mirroring Not Working
You are likely to encounter issues like buffering, not playing, or getting stuck in the screen while mirroring from various devices to Vu TV. If screen mirroring on Vu TV stops working for whatever reason, rectify the problem in minutes using the troubleshooting methods listed below.
- Make sure your internet connection is stable, as a poor wireless network can disrupt your screen mirroring on Vu TV.
- Without enabling required settings like Screen Mirroring or AirPlay, you won’t be able to mirror from your smart device to your TV. So, based on your device, turn on the necessary settings to mirror the TV smoothly.
- Ensure you have turned off Screen Time and Bluetooth to avoid signal disruptions, which can prevent screen mirroring from working normally.
- Suppose the fault is with the wireless connection; switch to a wired connection to enhance your network connection.
- Do a quick restart on the devices to resolve the problem after trying out the above fixes.
FAQ
Yes. Select Vu TV models come with support for AirPlay. So, you can do screen mirroring from iPhone to AirPlay-compatible Vu TV with ease.
Yes. You can connect your laptop to Chromecast-enabled Vu TV by moving to Settings, selecting Connected devices, tapping Add a device, and selecting your Vu TV on the laptop.
You can use the Cast icon from the Android’s Notification Panel to screencast on Vu TV with built-in Chromecast support.

![Screen Mirroring to Vu Smart TV from Various Devices [Simple Guide] Screen Mirror to Vu TV](https://airplayguru.com/wp-content/uploads/2023/11/Screen-Mirror-to-Vu-TV.png)