What We Know
- AirPlay from Windows to TV: You can use iTunes to AirPlay audio to TV from Windows PC. To AirPlay videos, use AirParrot 3.
- AirPlay to Windows from other devices: To AirPlay iPhone on Windows, use the AirServer app. Likewise, use AirDroid Cast application to AirPlay Mac on Windows.
AirPlay is one of the top missing features in Windows PCs. Even with the Windows 11 update, the feature is not available. But that doesn’t mean you can never have AirPlay on a Windows PC from Apple devices. In this guide, I have provided lots of alternate sources from which you can get AirPlay support on your Windows 11 or older PCs for free.
How to AirPlay Audio from Windows PC to TV Via iTunes
It is possible to use iTunes to AirPlay audio files from a Windows PC to a AirPlay supported TV. So, all you have to do is to download iTunes for your Windows PC.
Important Note: This method is limited to mirroring only the audio or music files, and it won’t work when transferring video.
1. On your Windows 11 PC, download the iTunes app from the Microsoft Store or from the Apple website.
2. Click on Apple’s official iTunes application. You can ensure the one with the Apple iTunes logo as its thumbnail.

3. Now click the Get button, and you will get to see the application getting downloaded on your PC.
4. Once the software gets downloaded successfully, click on Open.

5. Look at Apple’s terms and conditions and click Agree.
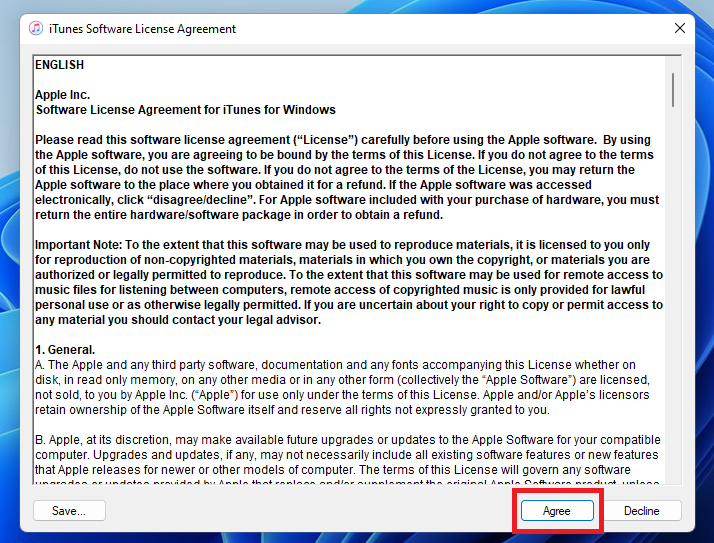
6. Now, sign in with your Apple ID and complete the login process. Connect your PC to the same WiFi as well.
7. Then, click the AirPlay icon, which is available next to the Volume Slider of iTunes.
8. Choose your AirPlay-supported TV or Apple TV. Now, you can directly stream audio on the TV or with the speaker from iTunes.
9. To stop the mirroring, click the AirPlay icon again on the iTunes app and disconnect the TV.
How to AirPlay Videos from Windows PC to Apple TV
When installing AirParrot 3 on a Windows PC, you can AirPlay your PC screen completely to Apple TV.
1. Connect your Apple TV and Windows PC to the same WIFI.
2. On your PC, download AirParrot 3 or use the free trial from its official website.
3. Now, launch the app and click on the AirParrot 3 icon available at the bottom right.
4. When your device starts scanning for the available device, you shall choose Apple TV.
5. Once the connection is created, you will find your PC screen on Apple TV.
6. Play any media on your PC and stream it on your TV screen.
How to AirPlay on Windows PC from Other Devices
Just like you can AirPlay to other devices, the vice versa is also possible. You have to use third-party apps for this. Go through the upcoming headings for AirPlaying on Windows 11 or 10 PCs from iPhone and Mac.
AirPlay iPhone to Windows PC
AirServer is one of the best universal mirroring software to AirPlay your iPhone device to the Windows PC. It acts as the AirPlay receiver for Windows. The best part is you need not install any additional app on the iOS device.
1. On your Windows PC, install the AirServer software from the official website.
2. Connect your PC and iPhone/iPad to the same WIFI.
3. Go to the Control Center and select the Screen Mirroring icon on your iOS.
4. Select the Windows PC name or AirServer name to create a connection.
5. Now, the iPhone screen will appear on your Windows PC.
6. Go ahead to play any media on iOS and stream the same on your PC.
AirPlay Mac to Windows PC
1. Install the AirDroid Cast application on your PC and Mac from the official website.

2. Now, open the app on your Mac and navigate the WLAN option.
3. Select the Share this computer screen option.
4. Open the application on your Windows PC to get the 9-digit code. Enter the code on your Mac to mirror your Mac screen on your PC.

5. Once connected, all the past devices will be saved in History. You can click the Clock icon and add your PC from the previous devices list.
Best AirPlay Receiver Apps for Windows PC
There are many other third-party software apps available to get AirPlay receiver support on your Windows PC. Check the list of apps mentioned below and choose your preferred one.
LonelyScreen
If you are desperately in need of an AirPlay receiver for a Windows PC, you can choose the LonelyScreen application. Upon installing it on a PC, you can mirror anything from your iOS to your Windows PC. It will make your PC perform like Apple TV. You can download the LonelyScreen app from the official website.
TuneBlade
TuneBlade is one of the softwares that supports screen mirroring the system-wide audio to the AirPlay-compatible speakers or receivers. Lately, it has added support for Sonos speakers, and thus, you can use AirPlay for Sonos models such as Sonos One, Beam, Play:5 2nd gen, Playbase, etc. The free version offers limited support, while the premium plan offers access to all the features at $9.99. Get the TuneBlade app from the website.
FAQ
Yes, it is possible with the latest AirPlay 2 feature to stream music on multiple devices simultaneously. You also have access to pick and choose the particular AirPlay speaker from the list of available devices.

![How to Use AirPlay on Windows to Screen Mirror Any Media [Wirelessly] AirPlay on Windows](https://airplayguru.com/wp-content/uploads/2022/08/AirPlay-on-Windows.png)